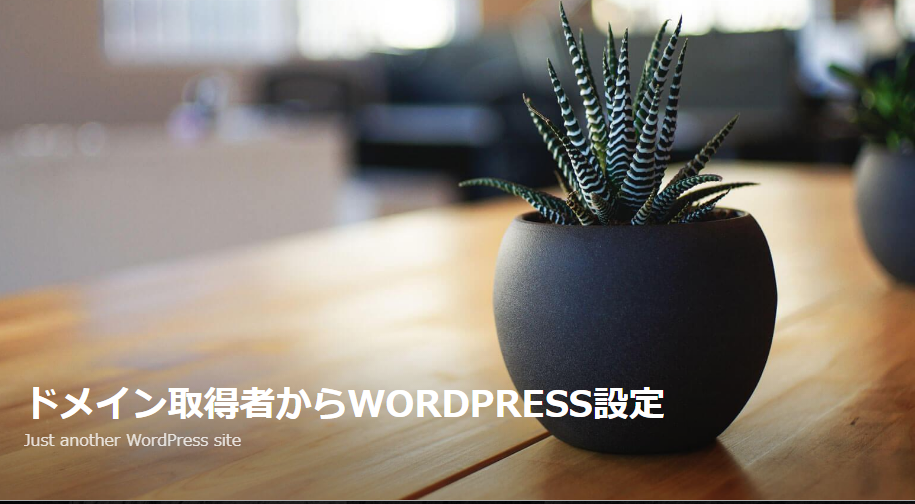Views: 0
ドメインをWPXレンタルサーバーに設定
WordPressの運用に特化したレンタルサーバー&クラウドサービス
ドメイン設定の仕方
安定したWordPress運用を支える高セキュリティ環境
wpXでは、簡単にWordPressのセキュリティを向上させる機能や、安全なシステム構成、迅速なセキュリティ対策が可能な運営体制など、知識が少ない初心者の方でも、容易に高セキュリティ環境が実現出来るサービスを提供しています。
XserverからWordpress専用サーバー
WPXレンタルサーバーには
2種類の契約パターンがあります。
①WPXレンタルサーバー
メインサーバーとして使いたい方はこちら
初期費用+契約月の支払い
ドメイン10個設定可能
②WPXクラウド
手軽に使いたい方はこちらになります。
初期費用0円+月500円から使用可能
ドメイン1個設定可能
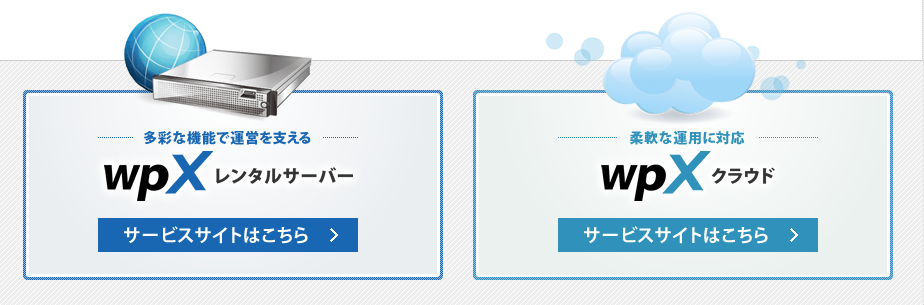
元々Xserverはwordpressを自動インストールできる。
エックスサーバー運営のWPXでも簡単にwordpressにインストール可能
格安で取得したドメインをサーバーに設定してみる方法
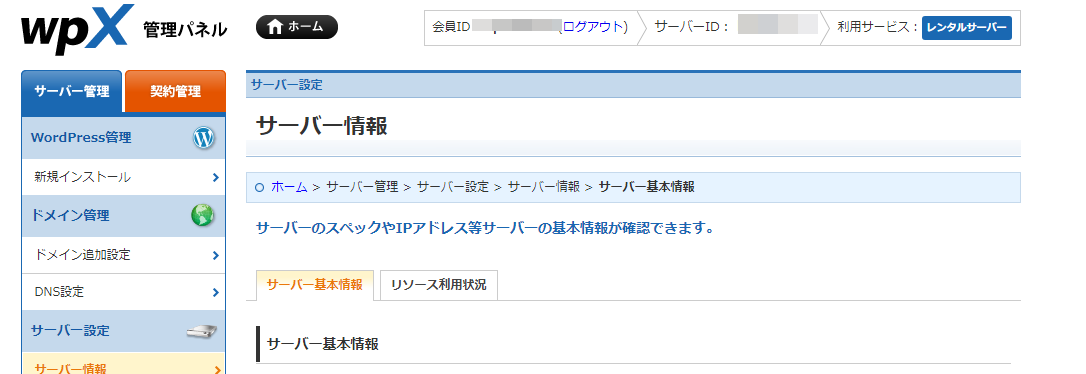
まずは14日無料で使って見る

![]() ドメイン取得がまだの方はこちら
ドメイン取得がまだの方はこちら
設定はムームードメイン取得~の設置の仕方
無料お試し期間に申し込み
まずは無料で使って見る事をお勧め設定操作をしてみる。
ドメインも安いのを使用してもOKです。

![]()
申し込みが完了したら
メールの控
ログイン画面を保存
ドメイン取得と14日無料申し込みがすんだら
ムームードメインの設定
ムームードメインでドメインを取得出来たら
まずはログイン
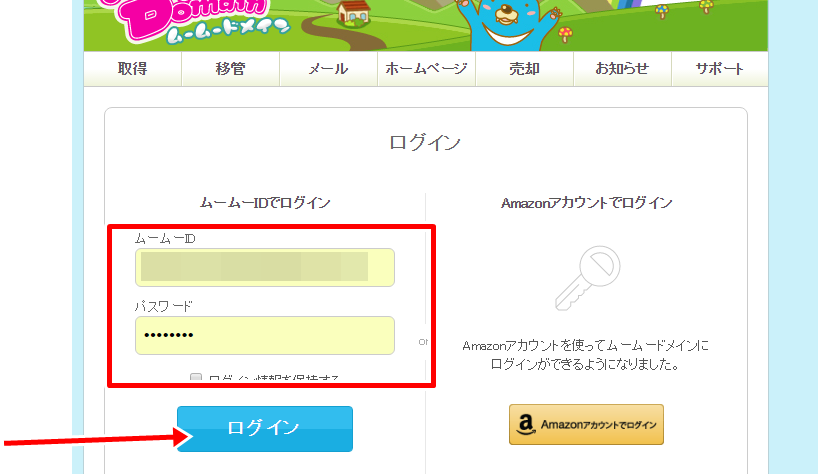
ログインで来たら
ネームサーバー設定を行います。
DNSサーバーとは、DNSを動作させるためのサーバーです。
また、ネームサーバーとも呼ばれます。
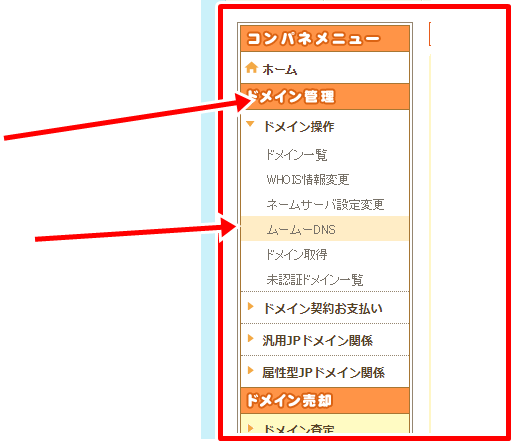
取得したドメインの中からネームサーバー設定変更
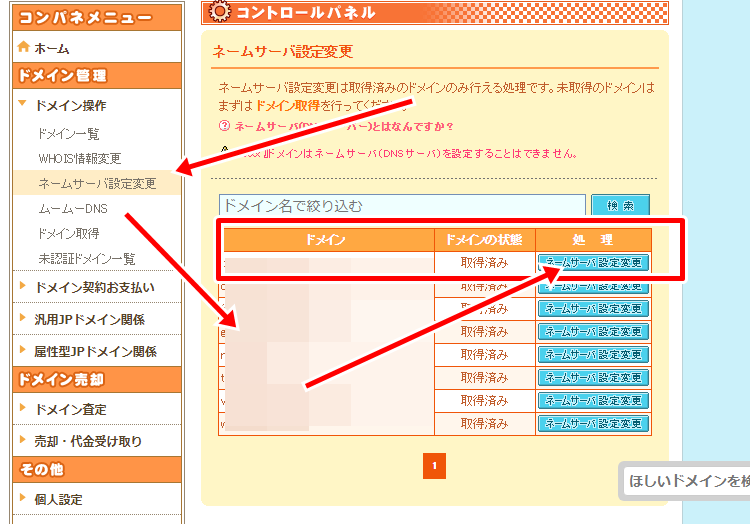
ネームサーバー設定変更
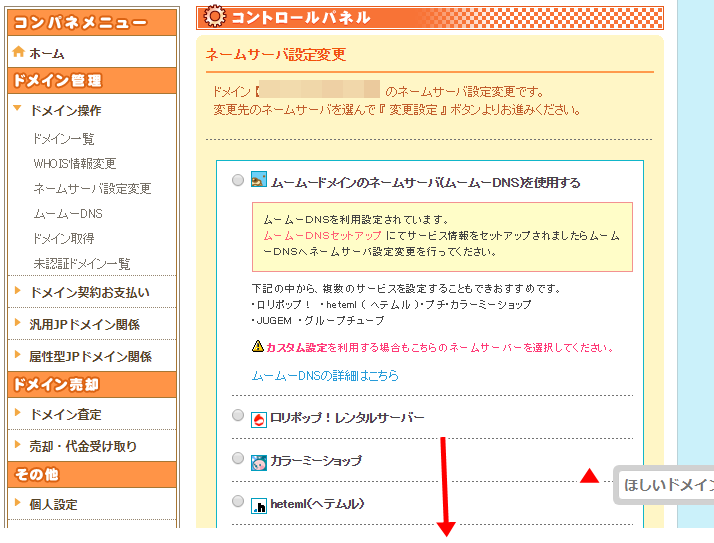
こちらの画面下に行きます
取得したドメインで使用する
ネームサーバー設定変更をして下さい
WPX用のネームサーバーは
[su_table]
ネームサーバー設定
| ネームサーバー1 | ネームサーバー2 | ネームサーバー3 |
| ns1.wpx.ne.jp | ns2.wpx.ne.jp | ns3.wpx.ne.jp |
[/su_table]
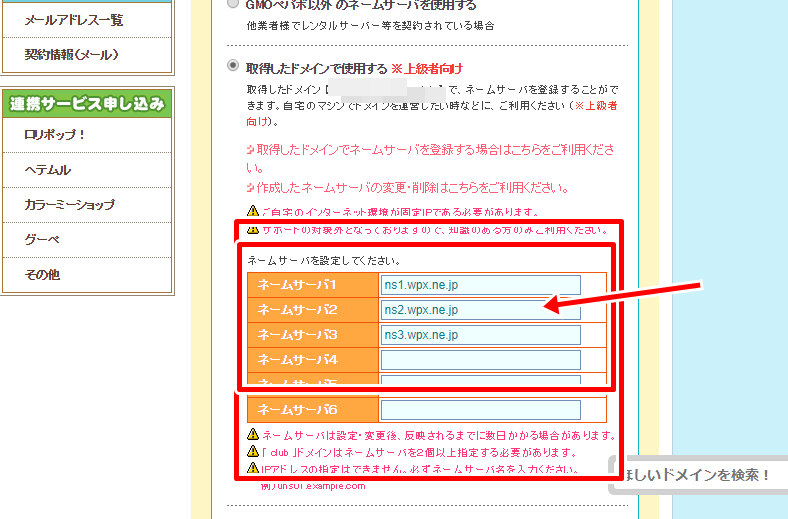
ネームサーバー変更が終われば
ネームサーバー設定変更をクリック
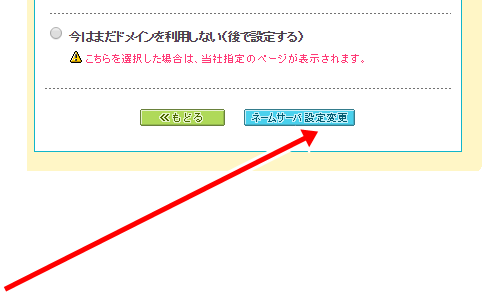
こちらの画面が出ればOK
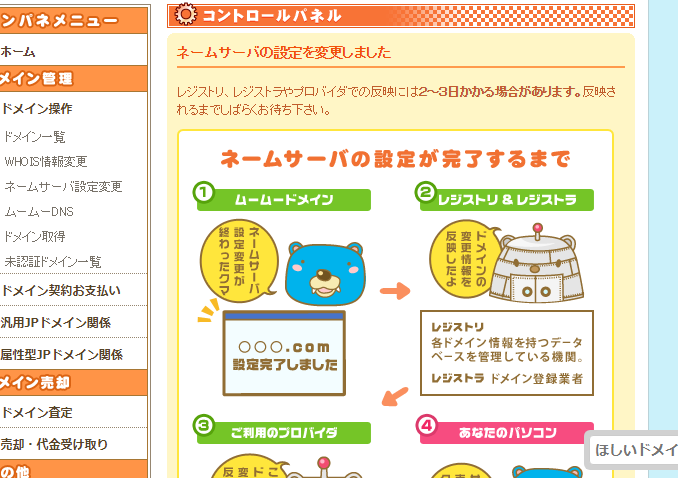
WPXにログイン
メールで来ているログイン画面を開く
ログイン
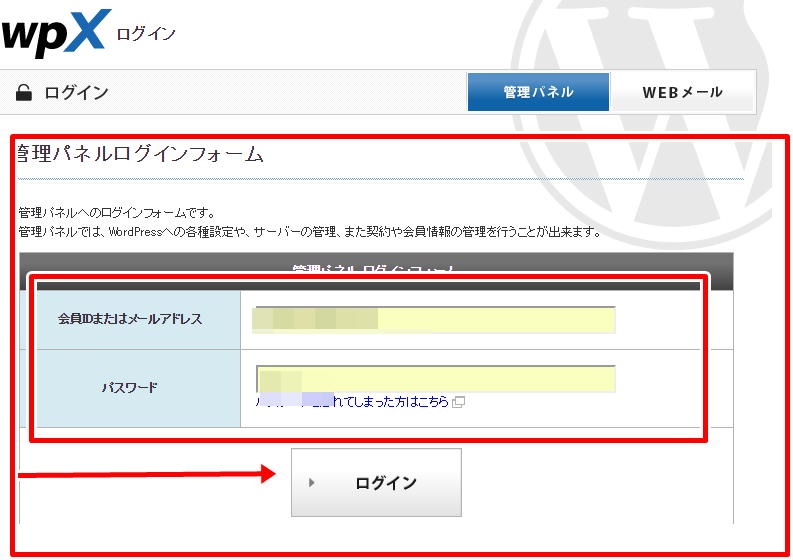
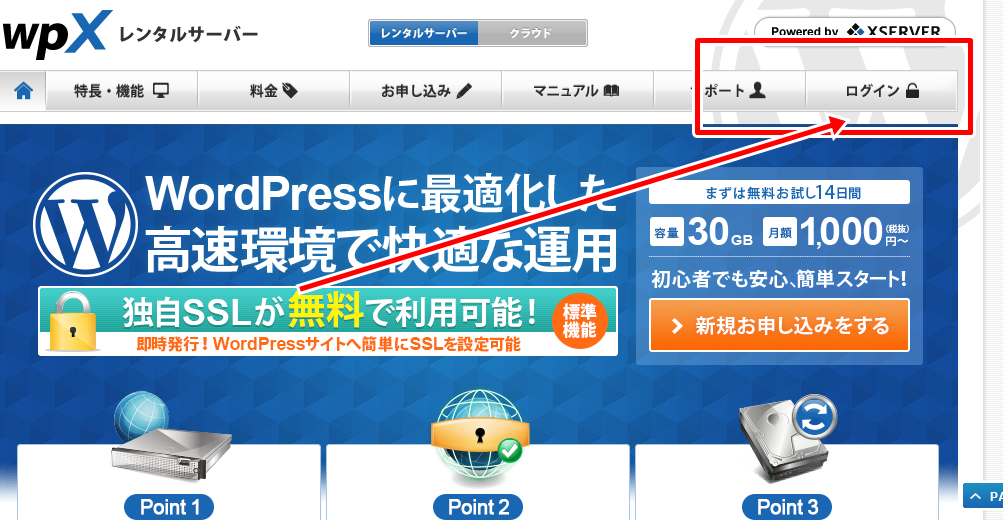
ログインが出来たら
ドメインの追加設定
①ドメイン追加設定
②ドメイン追加
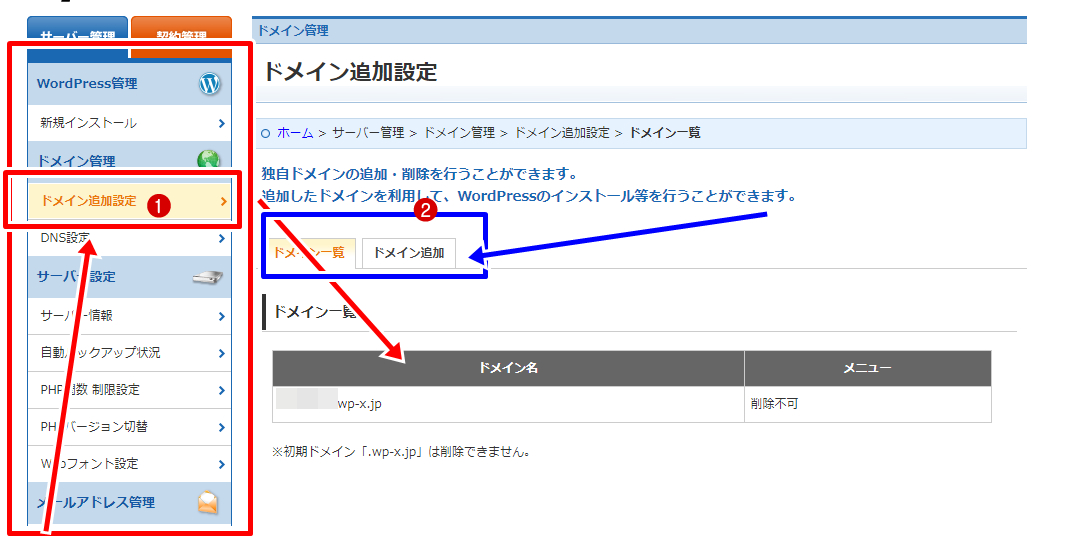 ドメイン追加画面
ドメイン追加画面
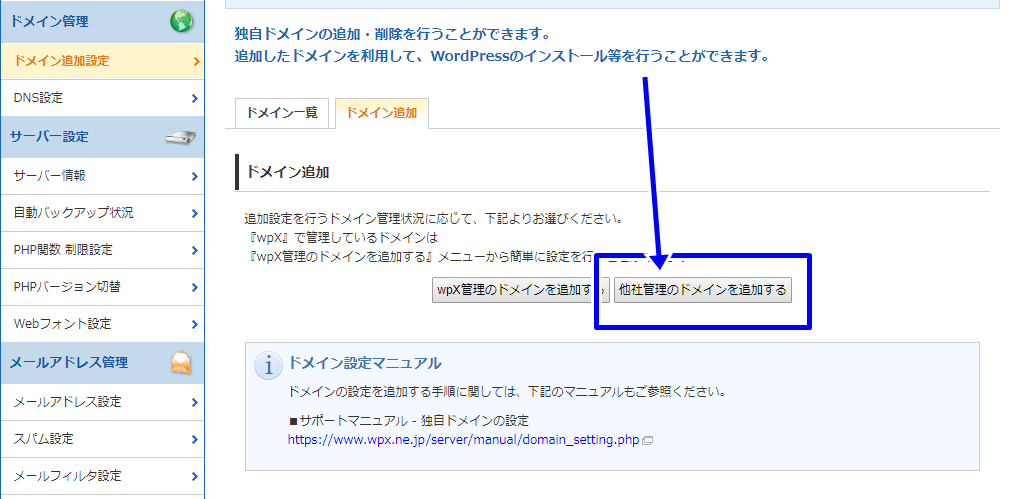
ドメイン追加設定
①取得したドメインを記入
②取得したcomなどを選ぶ
③Whois認証
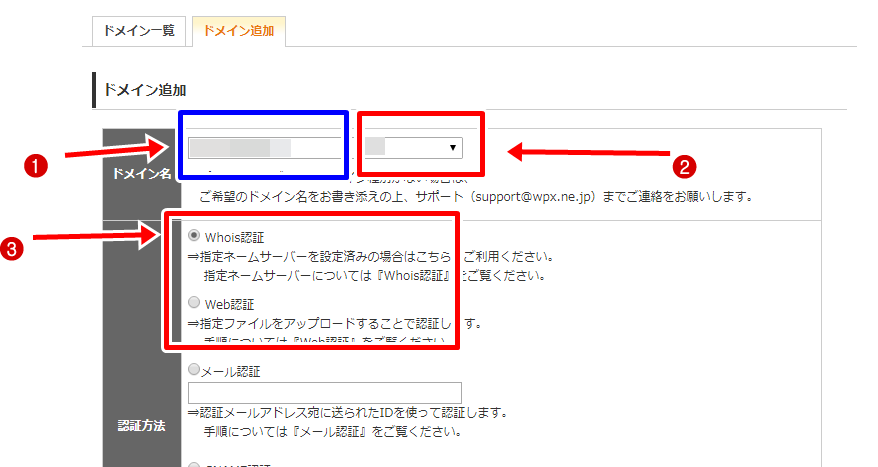
最後にドメイン追加確認
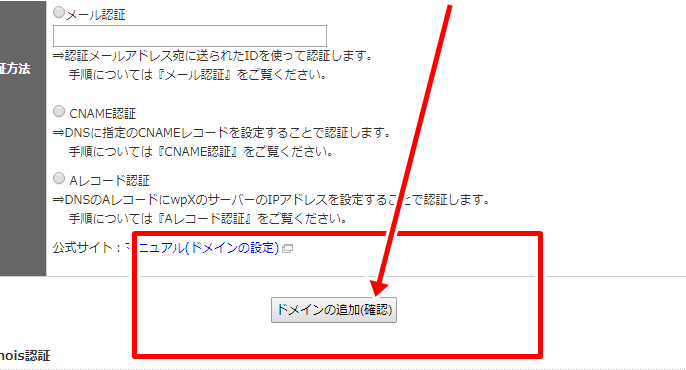
ドメイン追加確認をクリックしたら
枠の中が自分のドメインか確認
ドメイン追加の確定
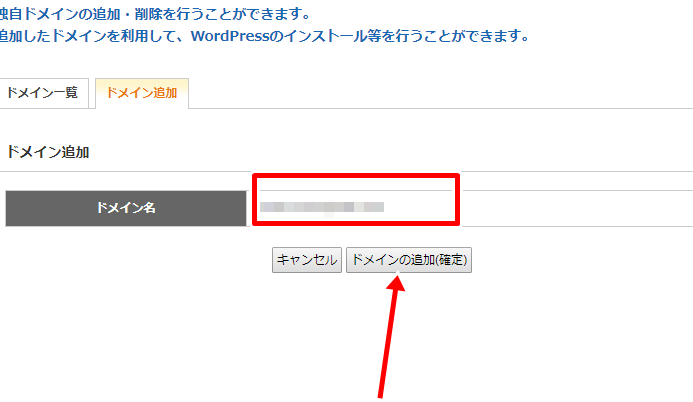
ドメイン追加の完了画面
wordpressインストール
完了画面が終わったら
wordpressインストール
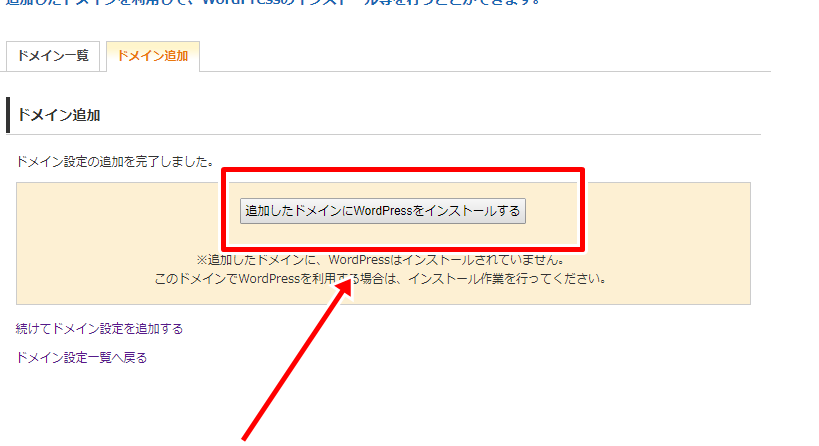
ブログ設定
①任意好きな配列
ローマ字で
ドメインでも使用可能
②wordpressID
ログインID設定
③ブログタイトル
後で変更可能
④メールアドレス
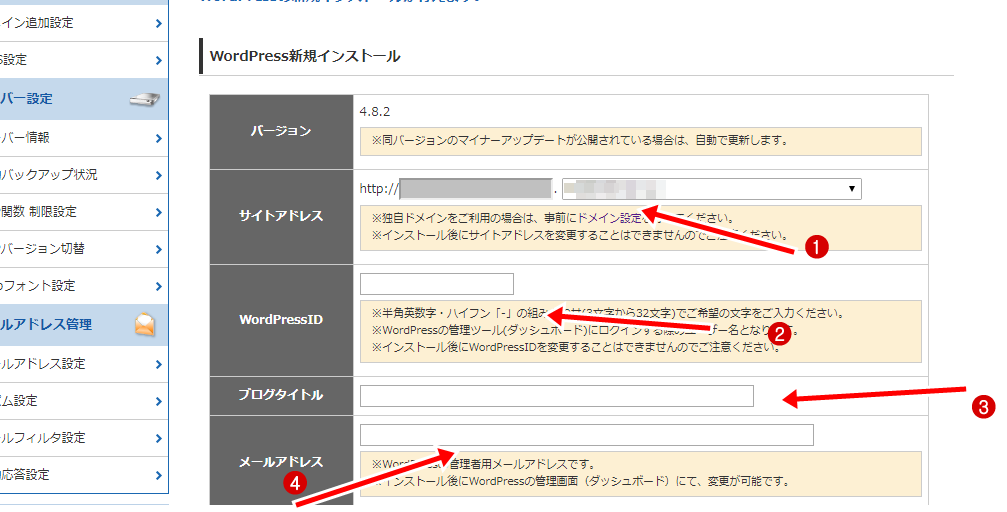
⑤最後に独自SSL指定
チエックをいれたら次に進む
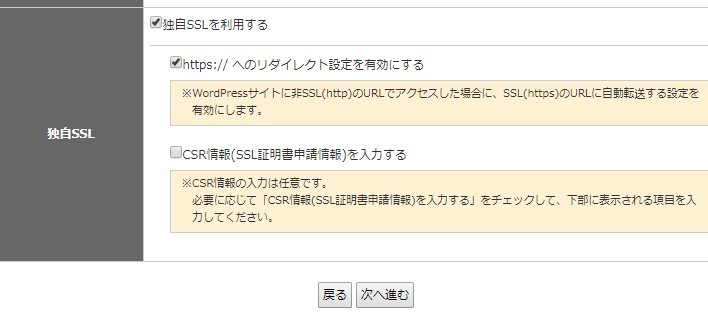
wordpress新規インストール
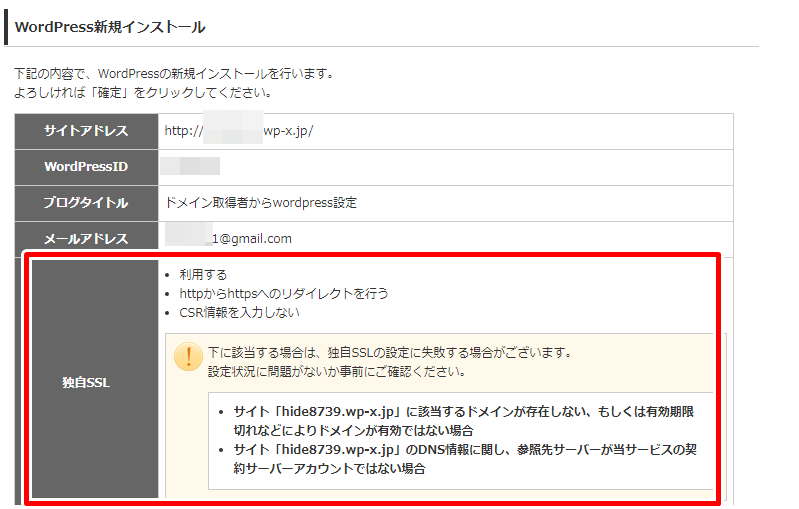
確定

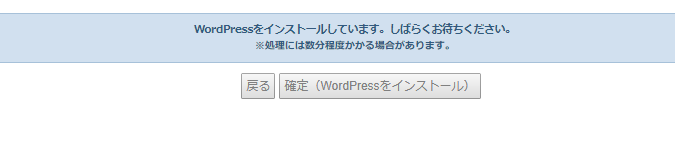
ログインID
パスワード保存
ブログURLでログインする
設定完了まで15分程度
しばらくしてログインする
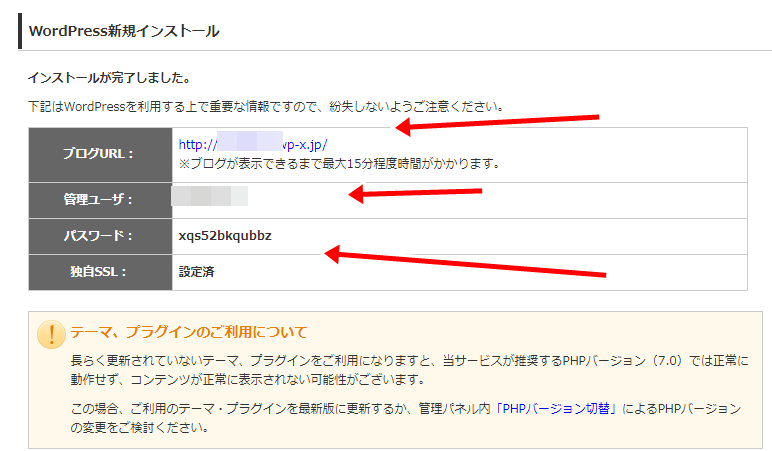
wordpressログイン画面
この画面が出たら
設定が完了しました

ログイン