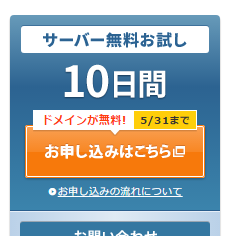Views: 0
サーバーと契約してみよう(Xサーバー偏)
プロバイダーとドメインの契約が出来たらいよいよ、サーバーの契約に入ります。レンタルサーバーとはドメインがあなたの名前ならサーバーは、ホームページを載せる場所住所みたいなものです。
Xserverでは簡単にhttps化を無料で設定できます。
HTTPSは、メッセージを平文のままで送受信する標準のHTTPと異なり、SSL/TLSプロトコルを用いて、サーバの認証・通信内容の暗号化・改竄検出などを行う。 これによって、なりすまし・中間者攻撃・盗聴などの攻撃を防ぐことができる。
[char no=”4″ char=”シュー”]サーバー契約難しくないの??[/char]
[char no=”3″ char=”ショー”]難しくないよ!!ドメイン取得から順番にやろう!![/char]
Xサーバーはこのサイトでも使われていますので安心して使ってもらえるレンタルサーバーです
初期設定半額キャンペーンやドメインプレゼントのキャンペーンも月によって変わりますので、確認して見てください。

Xサーバー設定
それでは、設定にはいります。
XSERVER
こちらの画面に切り替わります。
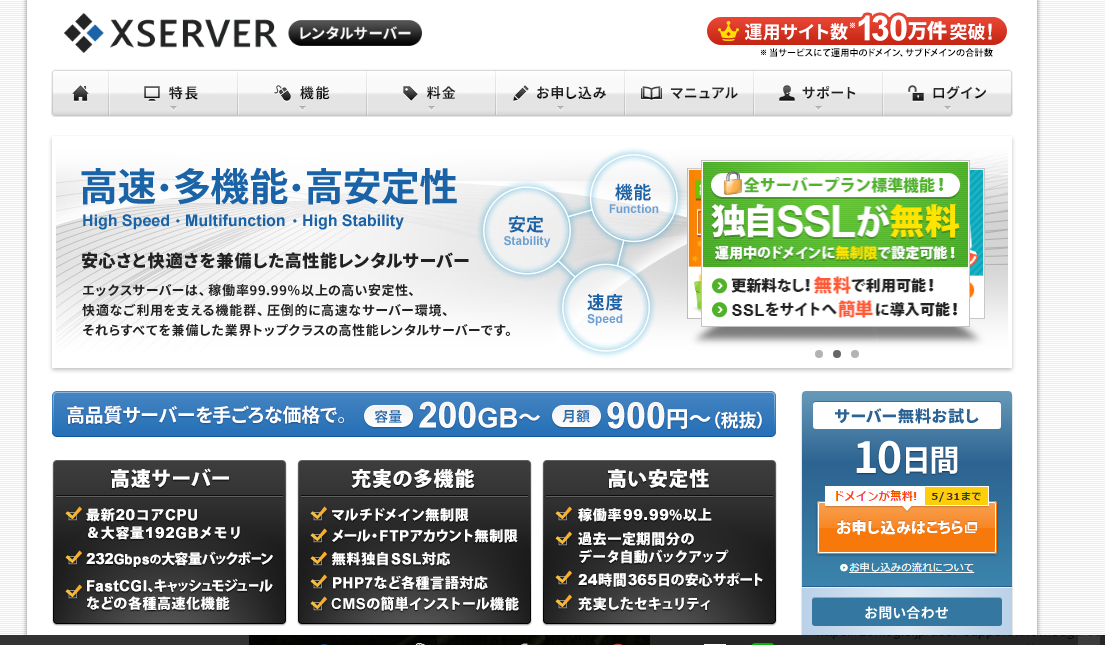
右下のオレンジ、申し込みはこちら
こちらをクリックするとXサーバー画面に移動します。
こちらの画面に切り替わります。
サーバー新規をお申込み
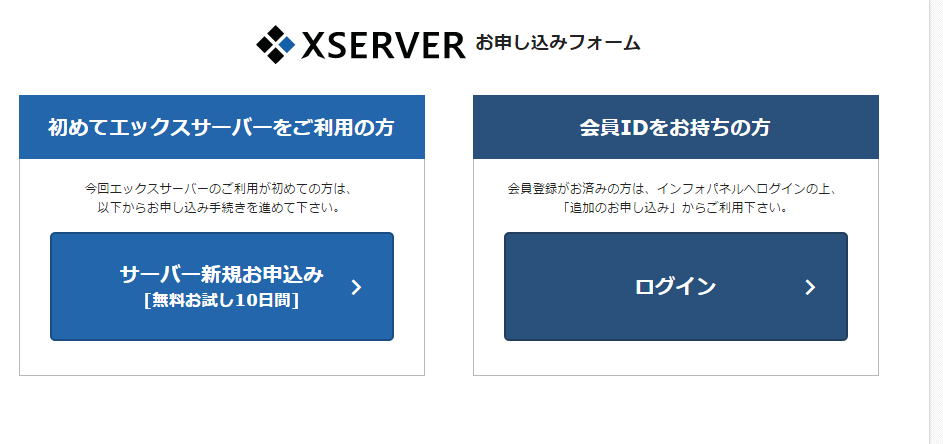
こちらの新規画面に切り替わります。初期ドメインは、先ほどドメイン取得したのとは違いますので好きな英数字を記入してください。
プランは、×10でOK
プランは初期の段階では×10でも複数ブログ
複数ドメイン設定
CGI機能
メール無制限など
200G充実しています。
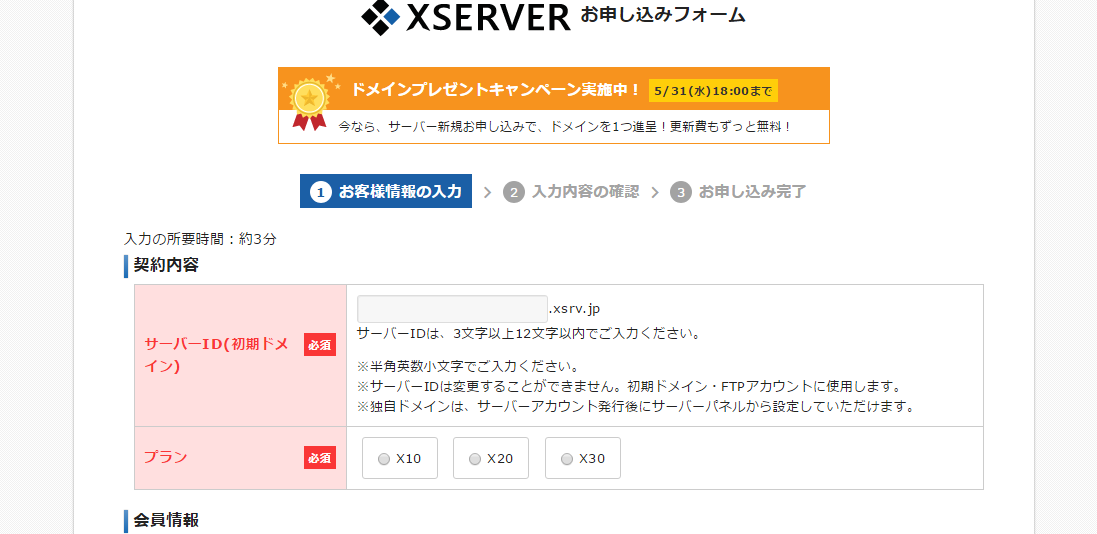
こちらを記入
メールアドレス等記入
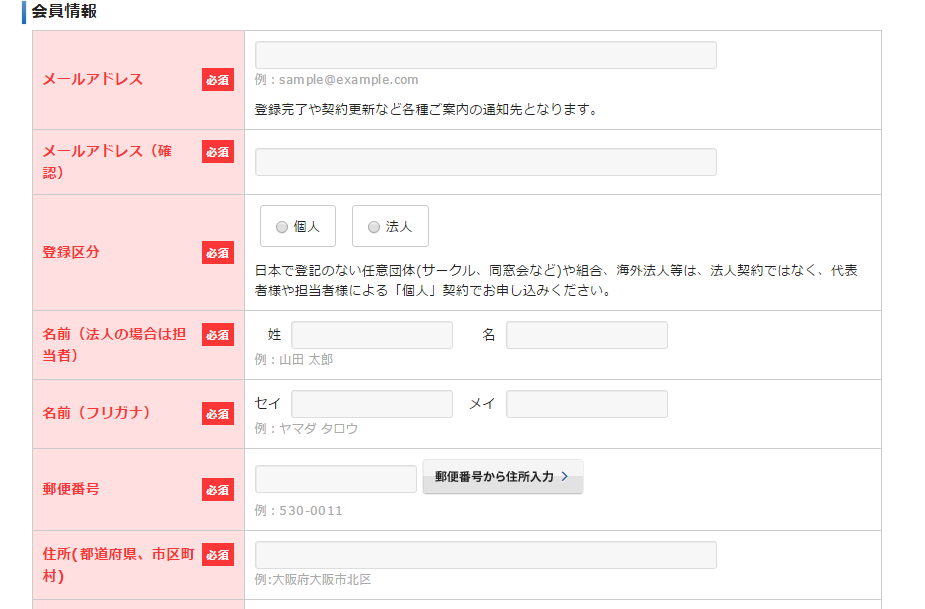

申し込み内容の確認
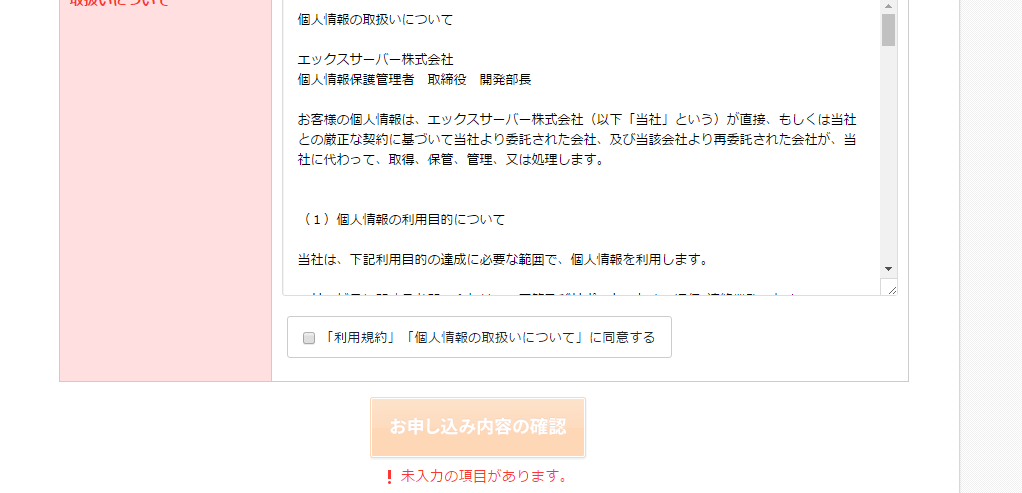
次に登録内容の画面が出ますので
お申込みをする
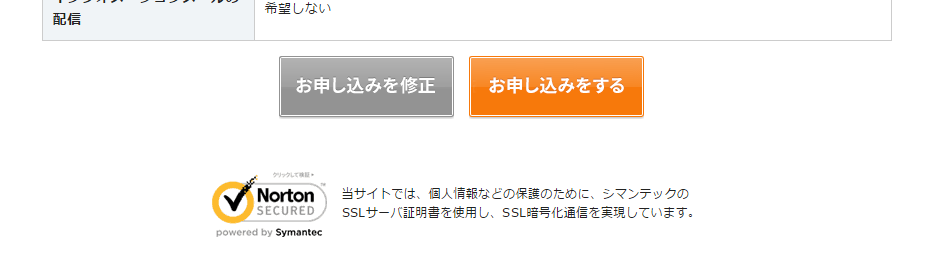
こちらの画面に切り替わります。
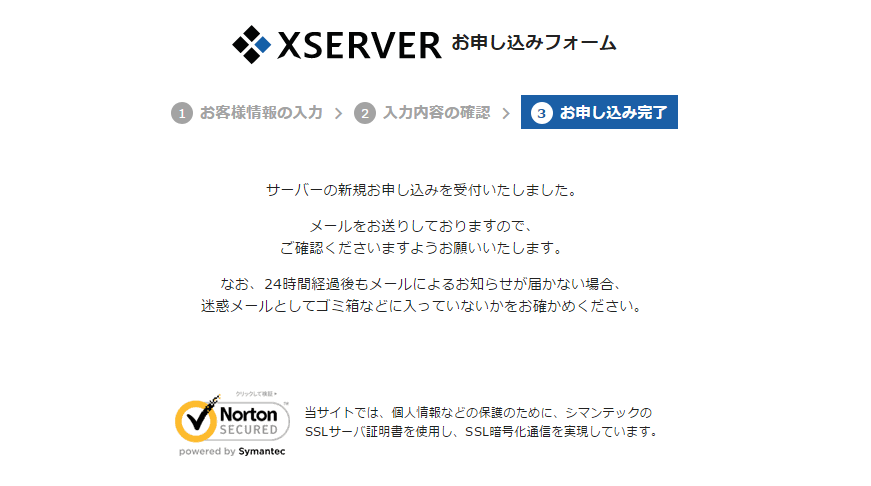
Xサーバーには、ドメイン無料月と
初期費用半額の月があります。
ドメイン無料はX20の契約が必要になるので
X10での契約を希望の方は
初期費用半額の時の契約がお勧めになります。
登録したメールにこちらが届きますので必ず控えてください
▼ユーザーアカウント情報
会員ID :cm-net
メールアドレス: @gmail.com
パスワード : cm-net
インフォパネル: https://www.xserver.ne
Xserverからwordpress専用レンタルサーバーの設定
WordPress設定インストール仕方
WordPressインストール
[su_button url=”https://cm-net.tokyo/” target=”blank” style=”3d” background=”#fc3a33″ size=”5″ wide=”yes” radius=”round” icon_color=”#ffffff” text_shadow=”0px 1px 24px #ec2a50″]wordpressで収益の出るブログ
[/su_button]