Views: 0
XサーバーからWordpressインストール
[char no=”2″ char=”ロービー”]レンタルサーバーて難しくない?[/char]
[char no=”3″ char=”ショー”]ブログを作るために、wordpressをインストールしてみよう[/char]
ここからは、最初に取得した、ドメインとサーバーを使ってWordpressの設定をしていきます。
初心者でも簡単に設定できるように、難しい説明は割愛します。
必要なのはムームードメインで取得したドメインを控えてください。
(例)http://www.ddd.com
ムームードメインからXサーバー設定の流れ
次にネームサーバーを設定します、登録してるムームードメインにログインしてください。
ドメイン取得がまだの方は
ムームードメインログイン
右の上のこちらをクリックしてください。

ドメイン名をクリック
するとこちらです。
画面右あなたが取得したドメインをクリック
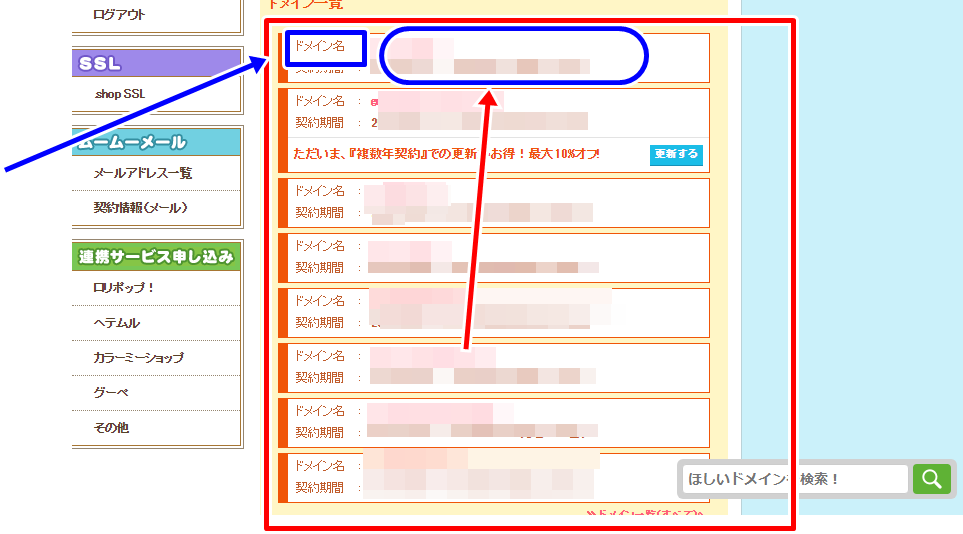
ドメインクリック画面
ドメインが表示されています。
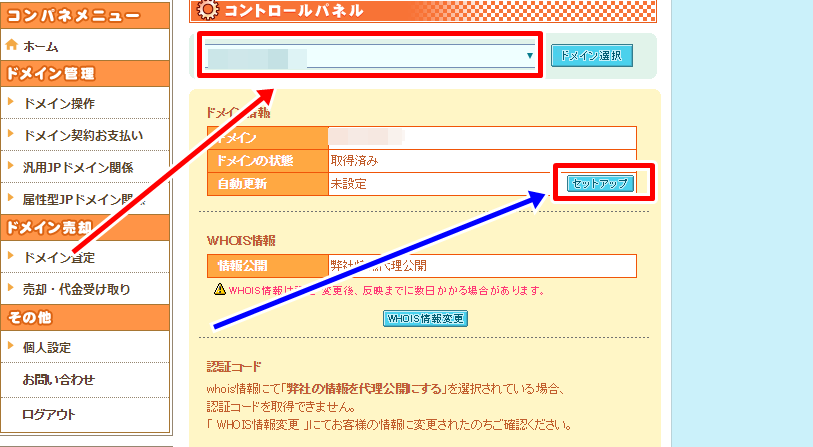
ネームサーバーを変更
画面をスクロールするとこちらの画面
ネームサーバー設定変更
初期の画面
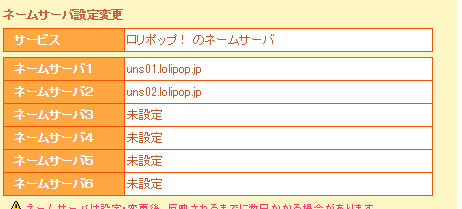
ネームサーバー変更設定
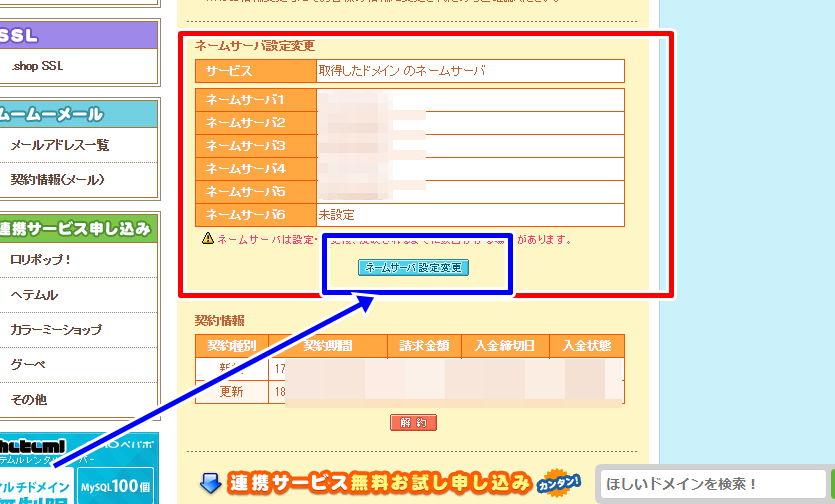
コントロールパネル
こちらの画面
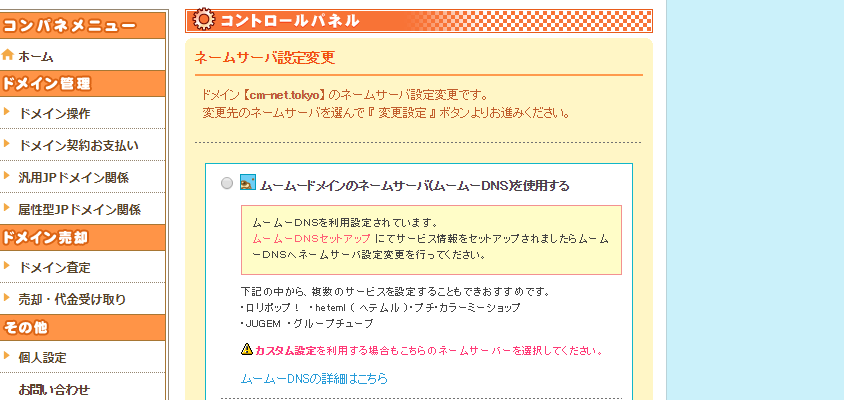
下にスクロール
上級者向け
取得ドメインを使用
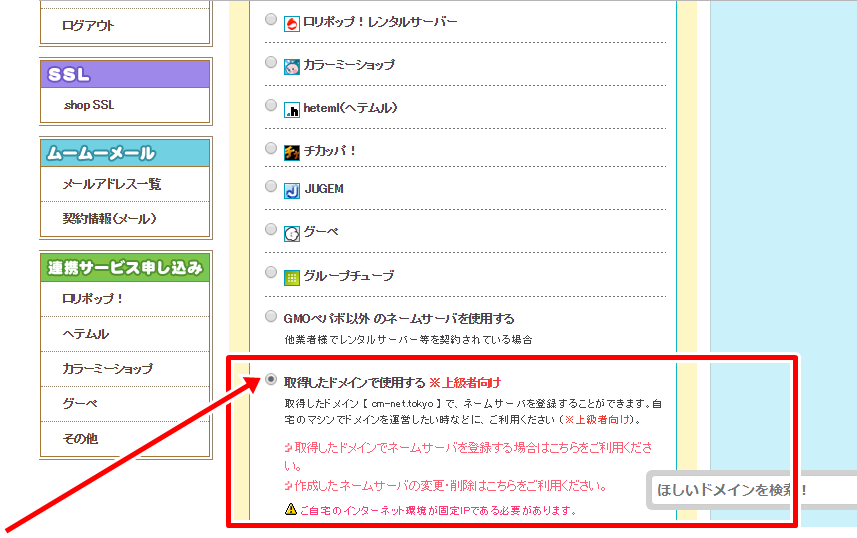
こちらの画面
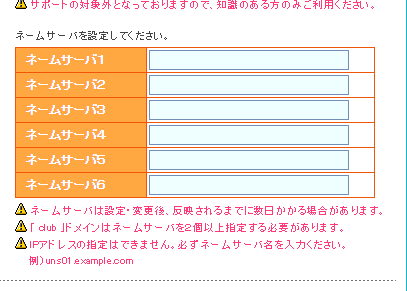
こちらに変更
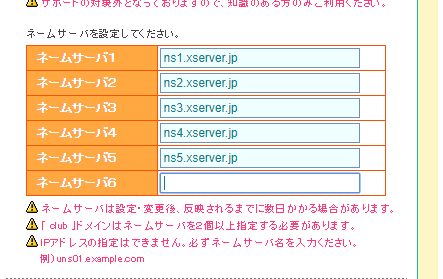
ネームサーバー設定変更ボタン
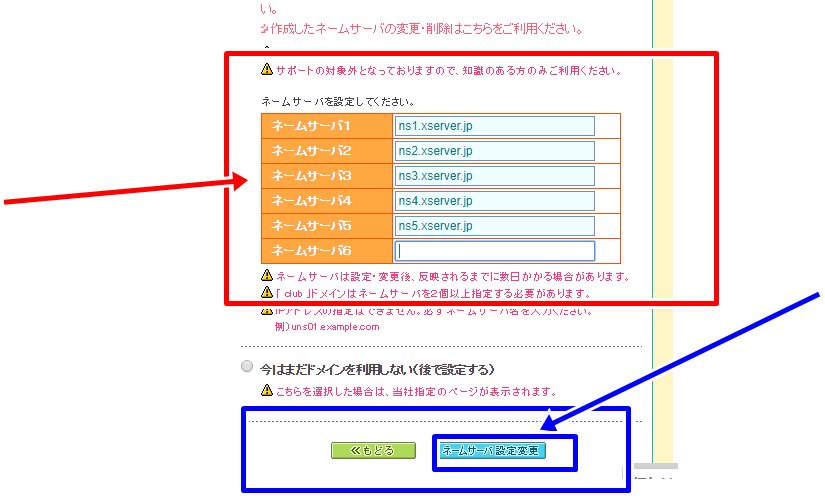
重要Xサーバのネームサーバー設定
こちらを設定しないと反映されない
こちらが Xサーバのネームサーバーになりますのでコピーして貼り付けてください。
| ネームサーバ1 | ns1.xserver.jp |
| ネームサーバ2 | ns2.xserver.jp |
| ネームサーバ3 | ns3.xserver.jp |
| ネームサーバ4 | ns4.xserver.jp |
| ネームサーバ5 | ns5.xserver.jp |
ネームサーバー設定変更
完了から反映まで少し時間がかかりますので
しばらくしてから、確認してください。
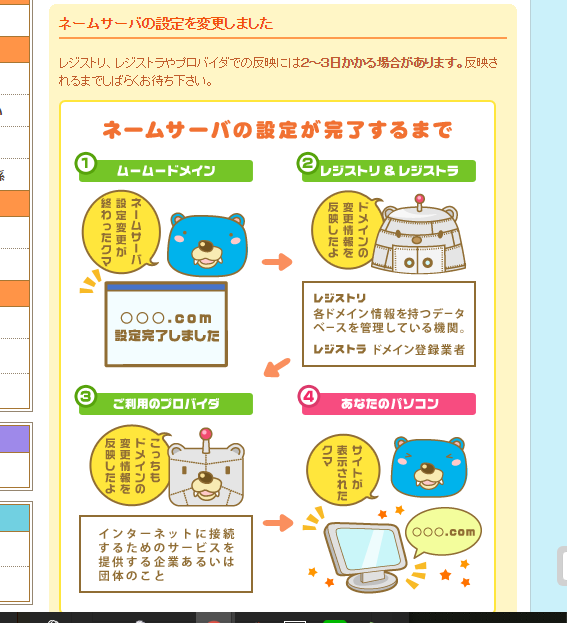
ネームサーバー変更完了です。
WordPressインストール
ムームードメインの設定が終わったら
ドメインを控えてメールを確認
Xサーバーにログインしてください。
こちらの画面からログイン
ログインするとこの画面になります。
会員IDまたはメールアドレスとパスワードを入力

Xserverログイン画面
ログインできたら 下にあるサーバーパネルにログイン
サーバーパネルをクリックしたら
こちらの画面になりますので、右のドメインのドメイン設定を開く

次にこの画面になりますので
ドメイン追加設定をクリック

次の画面です。
取得ドメインを青矢印に記入もしくは貼り付け後
ドメイン設定追加
無料SSLにチエック
常時SSLとは … SSL/TLS化されたウェブサイトは、URLの頭が「HTTPS」となり、通信の暗号化が保証されます。 これにより、ユーザは安心してウェブサイトから個人情報や決済情報を提供することができ、第三者による盗聴を心配する必要がなくなります。
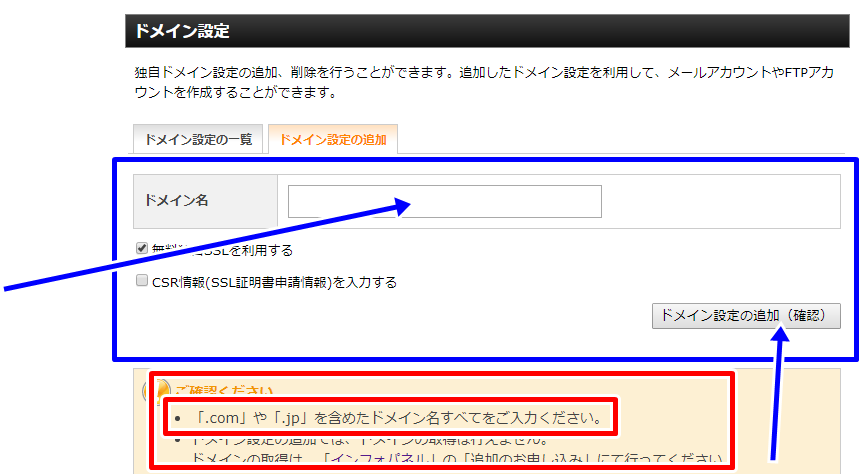
こちらの記入ができたらドメイン追加を押してください。
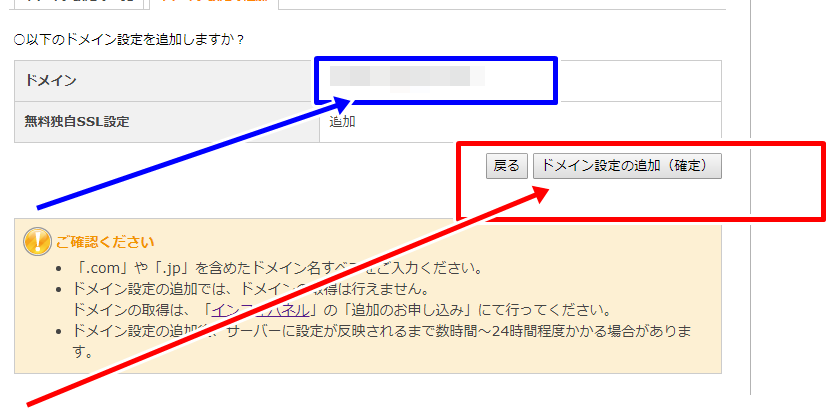
完了画面

wordpressインストール
先ほどの全体画面から自動インストール
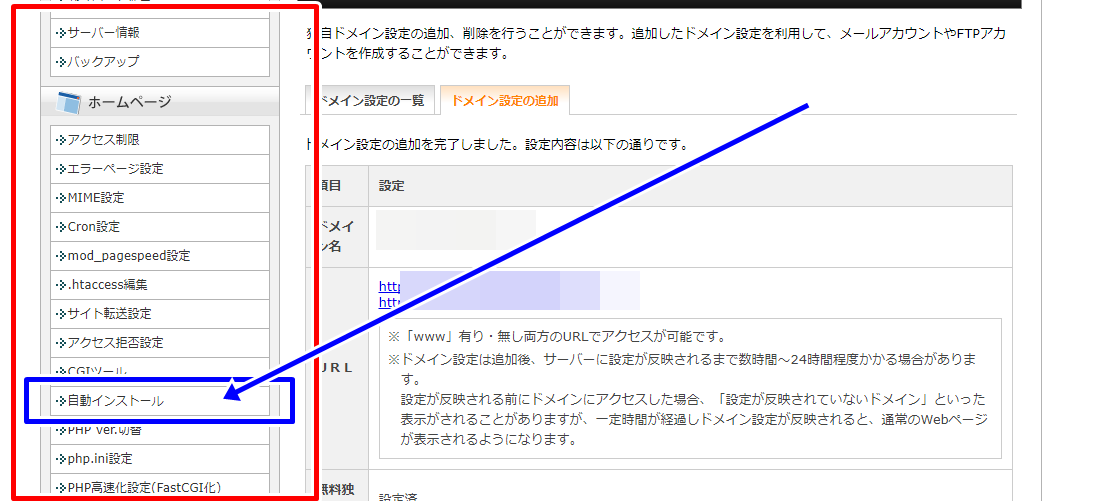
自動インストールクリック
画面が切り替わったら
プログラムのインストール
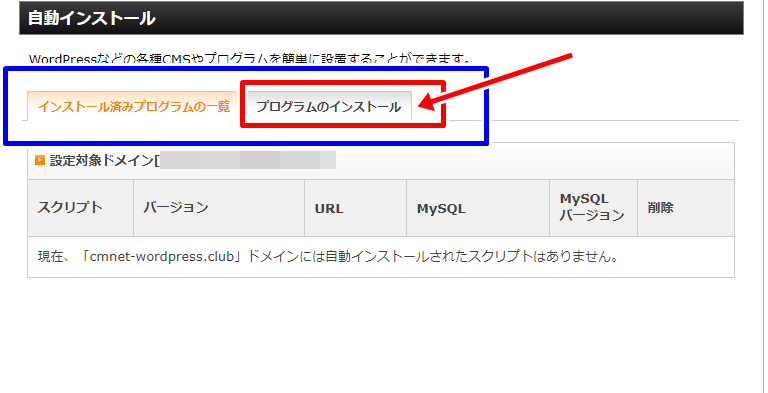
自動インストール②
wordpressをインストール設定
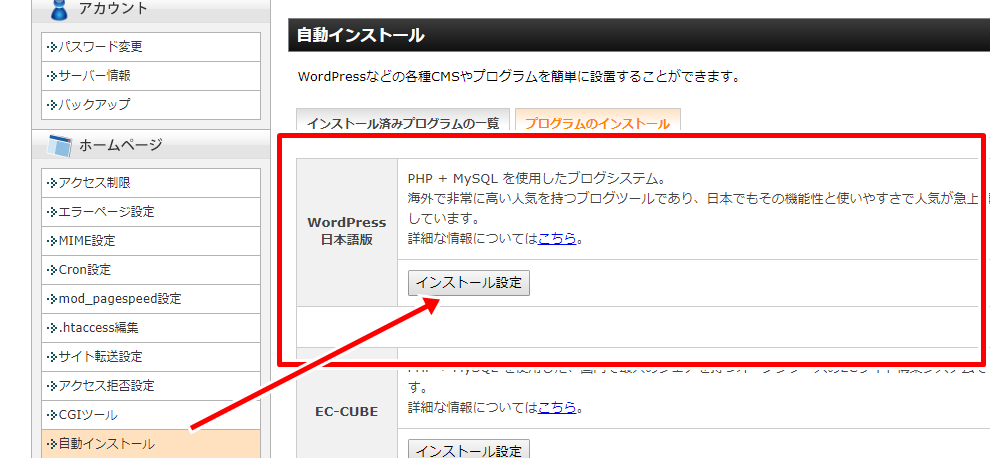
設定項目を埋める
;
①ブログ名はご自由に 例)パパの家事日記 後で変更可能です。
②ユーザー名は表示されていればそのままで 名前@数字などなんでもOK
③ パスワード 任意
④ メールアドレス必衰
※こちらは必ず控えてください!!
こちらが終われば
⑤インストール確定

wordpressログイン
矢印の部分がURLになります。アクセスしたら。お気に入り追加

WordPressログイン画面になりました。
先ほど控えた
ユーザー名
パスワードを入力してWordpressにログインしてください
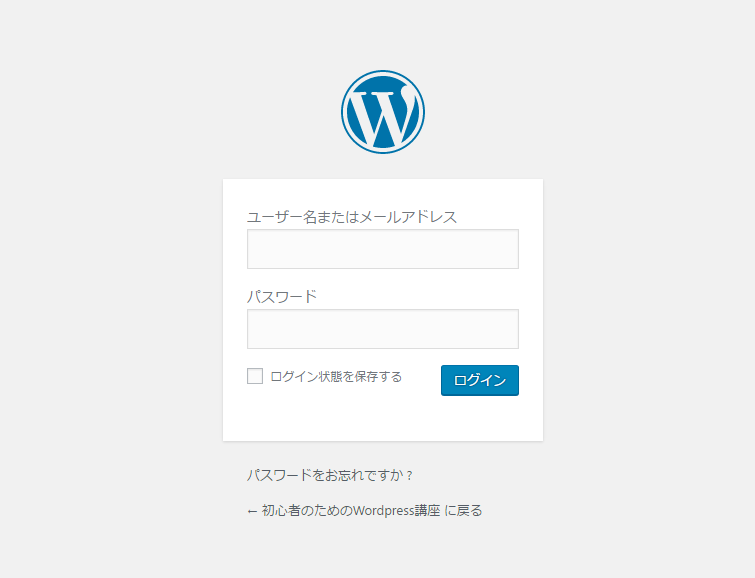
お疲れさまでした 完成です。
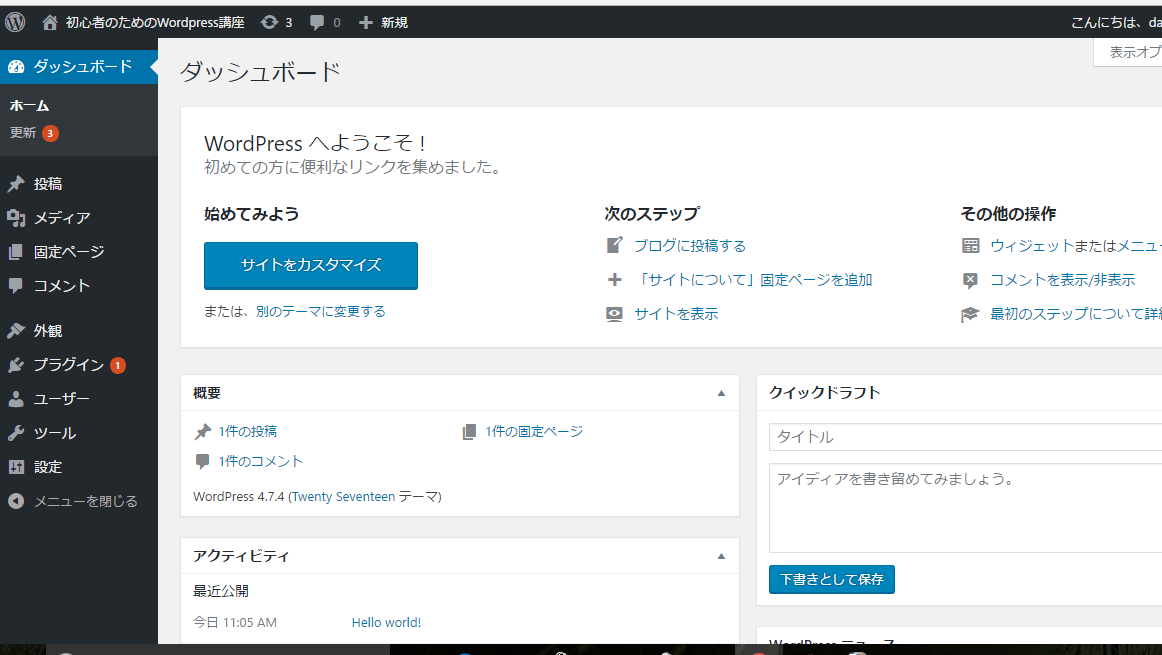
WordPressまで到達しましたね。
テンプレートなどいろいろありますので
カスタマイズ頑張ってみましょう。
WordPressがインストール出来たら、テンプレートのカスタマイズにチャレンジしてください。
最初は、難しいかもしれませんが、下にカスタマイズの方法を記載しています。
[char no=”2″ char=”ロービー”]うん、これならできそうだね、次はブログを書いてみよう!![/char]
※WordPressテンプレート簡単カスタマイズ
[su_button target=”blank” style=”3d” background=”#3339fc” size=”9″ wide=”yes” icon_color=”#ffffff” text_shadow=”0px 1px 24px #ec2a50″]ドメイン取得~Wordpress設定[/su_button]
WordPress専用サーバー
[su_button url=”https://cm-net.tokyo/archives/2906″ target=”blank” style=”3d” background=”#fc3c33″ size=”5″ wide=”yes” center=”yes” icon=”icon: github-alt” icon_color=”#ffffff” text_shadow=”0px 1px 24px #ec2a50″]Wordpress専用レンタルサーバー(XserverのWPX)の設定[/su_button]
