Views: 2
photoScapeブログで使う画像一括編集
無料画像編集ソフトphotoScapeで画像を一括で編集する方法、有料にも負けない画像編集ソフト
photoScape一括編集とページ編集
ブログなどで使う画像を編集できる
PhotoScapeとPhotoScape X: 画像編集ソフトウェアの比較
photoScape画像閲覧から画像編集の記事はこちら
photoScapeでは画像編集の一括編集も可能である。
一括編集画面をクリック
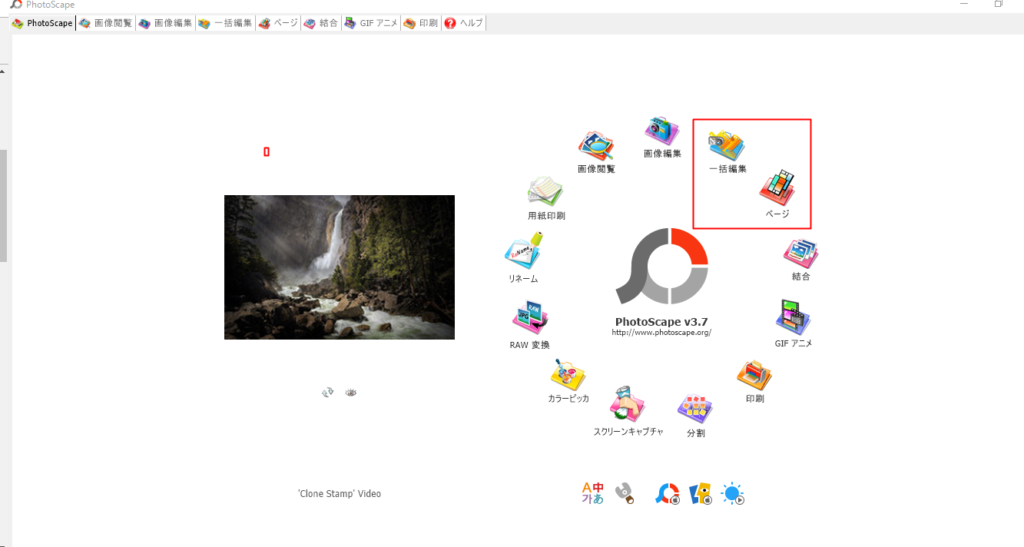
一括画像編集の画面が出たら①に一括で編集したいフォルダーを選択して
②に表示を確認
右の追加・すべて変換・現在の写真の変換で
すべて変換を指定。

すべて変換で、こちらの画面に切り替わります。
photoScape日付・時間など複数ファイルに
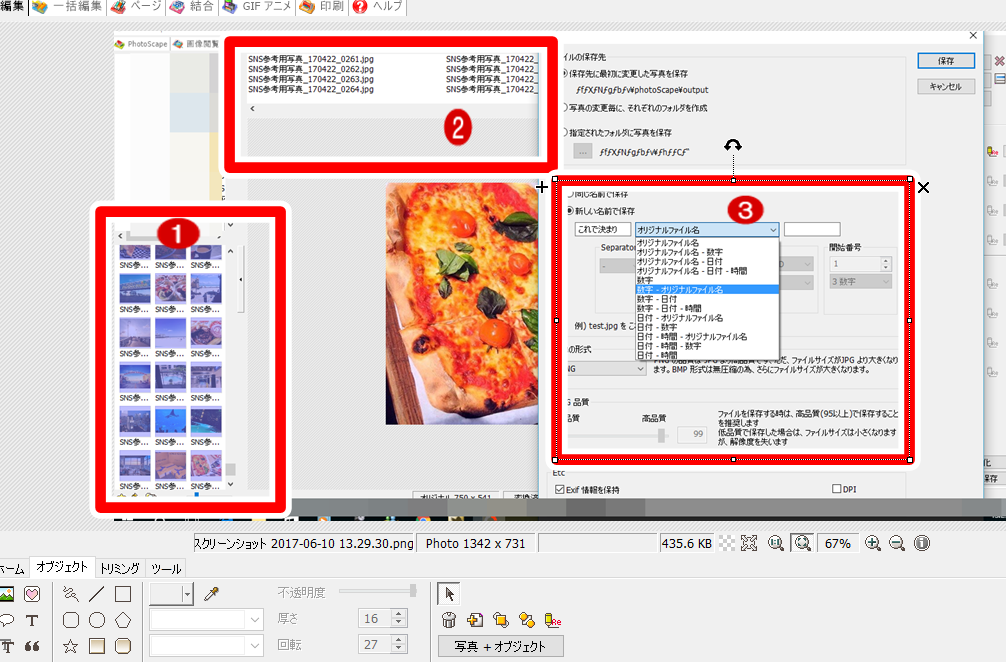
photoScape新しい名前で保存
画像形式など一括で変換できます。
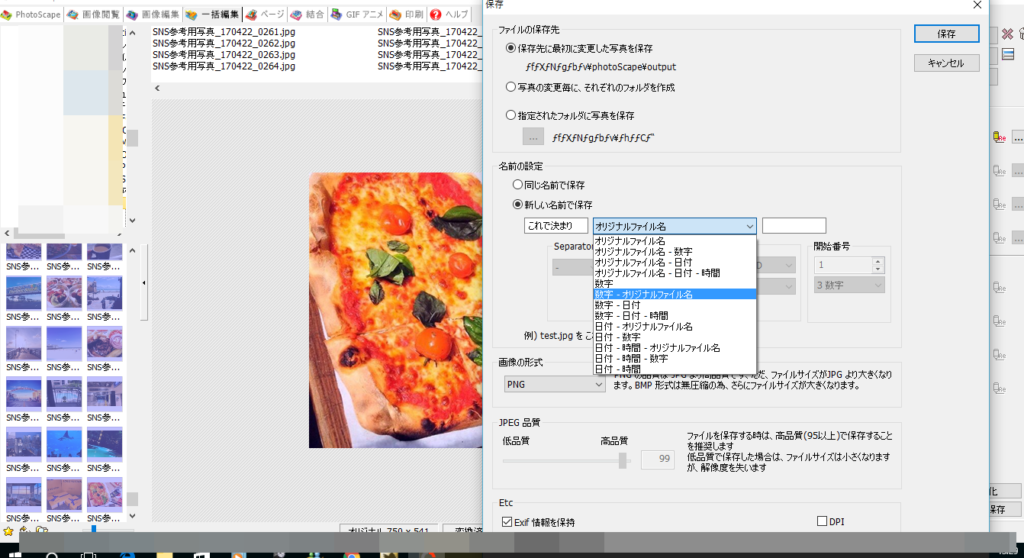
これで決まり
一括変換したタイトルが変わりました。
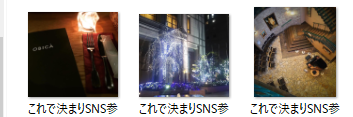
次に画像に文字も一括で挿入します。
右に追加・すべて変換・現在の写真を変換とあります。
ホームはフレームを変える事が可能です。
フィルターは明るさなど色合いの調整が出来ます。
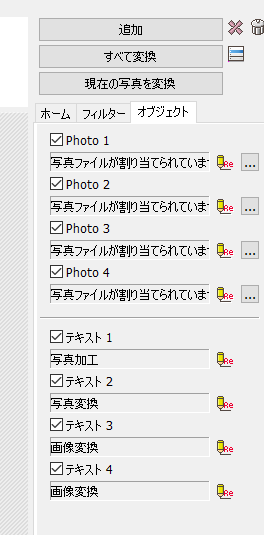
photoScapeオブジェクトで文字位置の調整
自分好みでアンカー位置
不透明度調整してください。
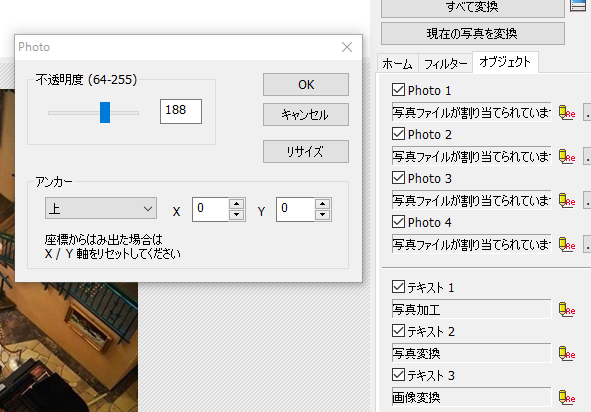
次にテキストに文字を挿入してください。
テキストに文字を書いてみます。
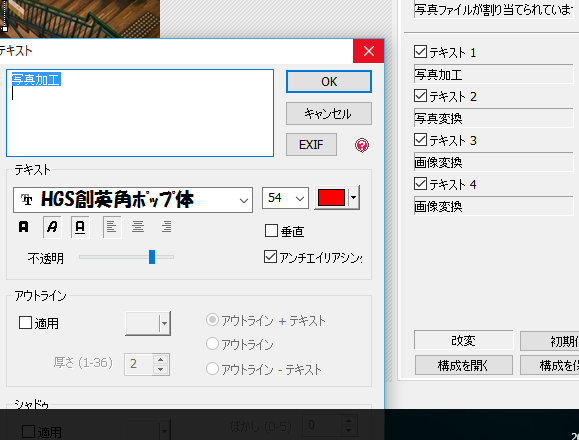
photoScapeホームに戻ってフレームを選択
ぼかしなどいろいなフレームがありますので選択
フレームが決まったら一括変換
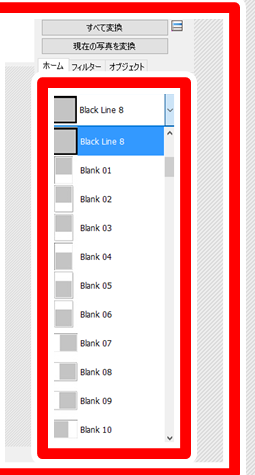
photoScape追加保存
時間など好みで指定し保存を選択3枚でも100枚でも一変換
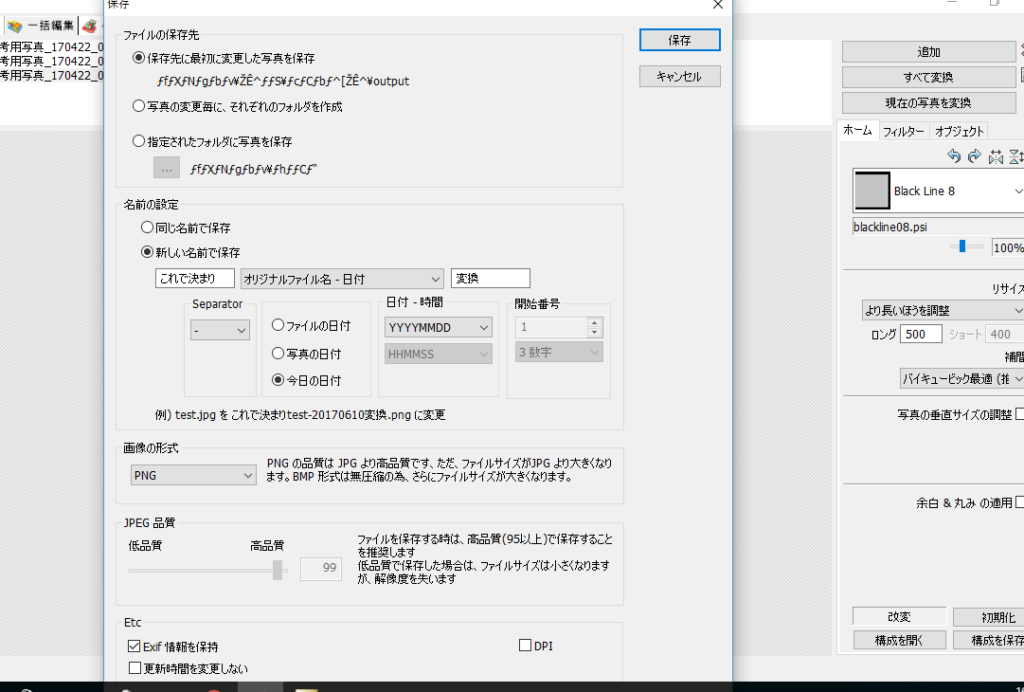
先ほど選択した文字などが反映されます。
3枚枠と文字が同時変換されました。
複数で写真を変換したいときなど便利なツールです。
photoScapeページ
photoScape一括編集の次にページです。ページは枠の中に写真をはめ込み様々なレイアウトを作る事が出来ます。
この枠の中に写真をはめ込みます。
フィルター機能も付いていますので、オリジナルの写真が出来るようになっています。
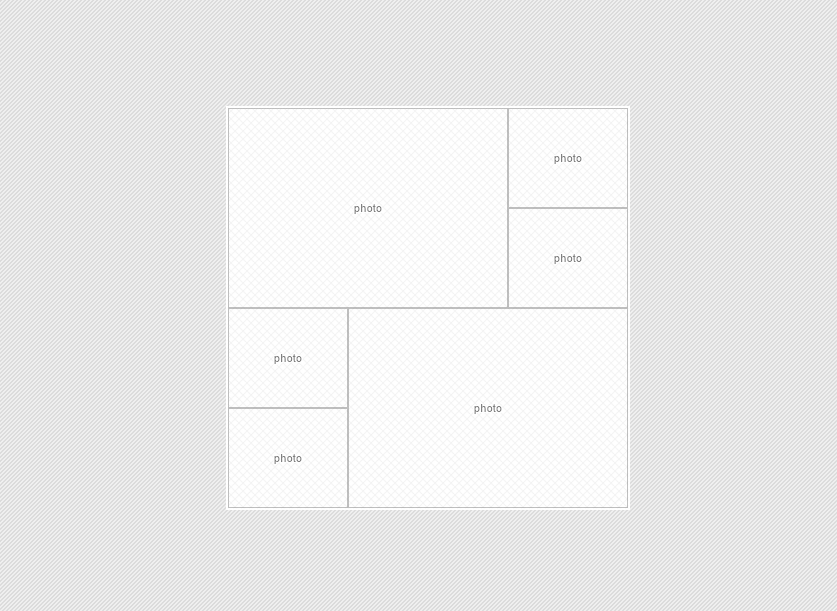
レイアウトの種類はこちら
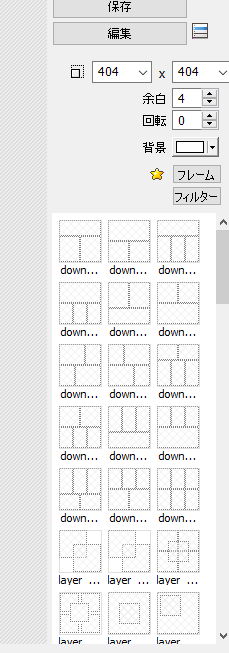
写真をはめ込みます
サイズ変更
背景の色ここは、赤にしてます。枠の余白調整で太さを変えれます。
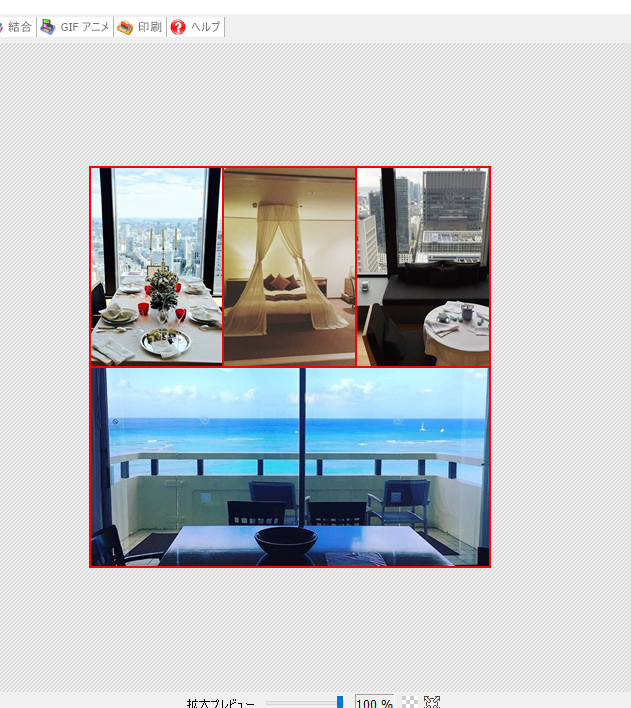
photoScape一括編集の一括編集とページでした。
画像観覧からページまで
画像編集に戻るにはこちらです。


