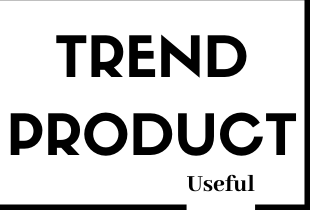Seesaaブログ(シーサー)登録の仕方
Seesaaブログをサテライトで使ってる方も多いとは思います。
まずはお金をかけずにブログをはじめたいと言う方に向いています。
個人ブログやアフィリエイトブログなど様々な用途で利用可能なSeesaaブログ。
ブログを使ってアドセンス(Googleの提供しているコンテンツ連動型広告配信サービス)を使う事も出来ます。
独自ドメインを使う事も出来ます。シーサーブログ アフィリエイトなど。
Seesaaの良いところは、フリードメインと、独自ドメインを付けられる。
Seesaaが用意したドメインを使えば無料で運営できる。
独自ドメインを使えば引っ越しできる(※wordpressなど)利点がある。
wordpressに引っ越す場合は、自分でドメインを用意する。
独自ドメインの取得、Seesaaへの設定↓
おすすめドメイン会社は?
ワードプレスや無料ブログで使う ドメイン会社の選び方。
無料登録Seesaaブログ登録で出来ること。
無料ブログSeesaa(シーサーブログ)で出来る事。
①独自ドメイン利用
Seesaa「シーサー」ブログに独自ドメインをつける2つの方法
②ブログ複数で管理
③ポットキャスト
④複数ブログ5個
⑤AMP・SSLなど
ディスク容量は5G
ログインしたら項目を埋める。
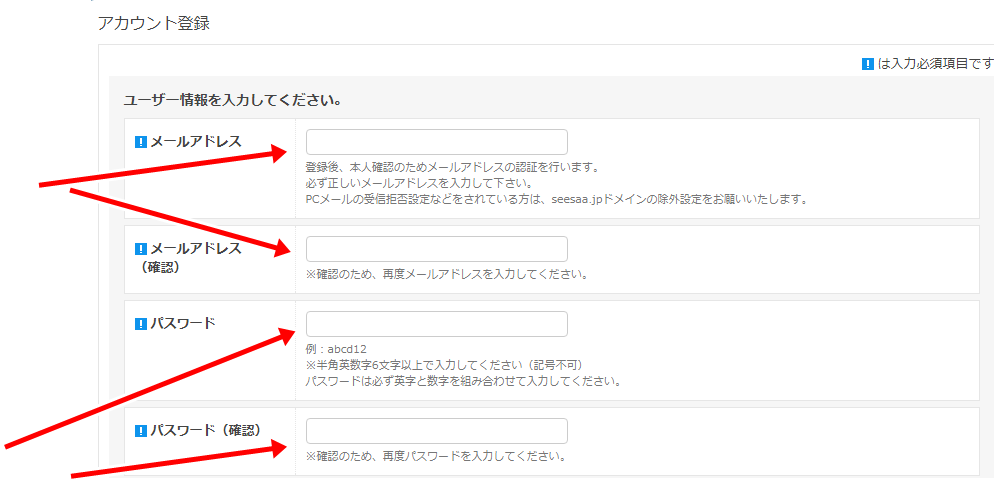
項目を埋める。
項目を埋めていきましょう
お客様情報を記入
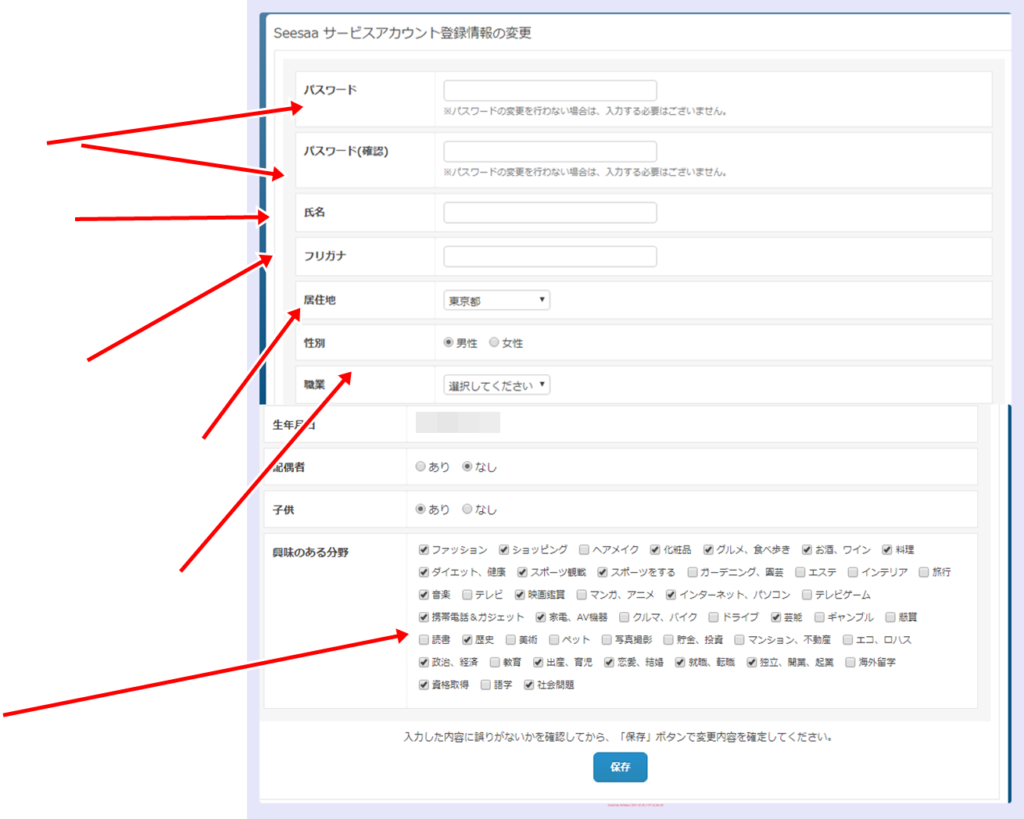
すべての項目を記入
記入が終わったら利用規約に同意の上アカウントを登録する。
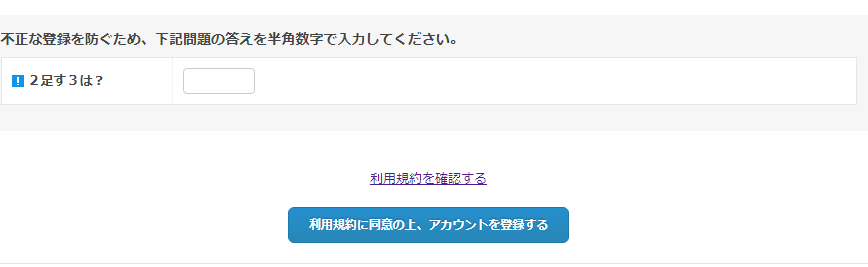
アカウント登録完了
アカウント登録完了のメールを確認する
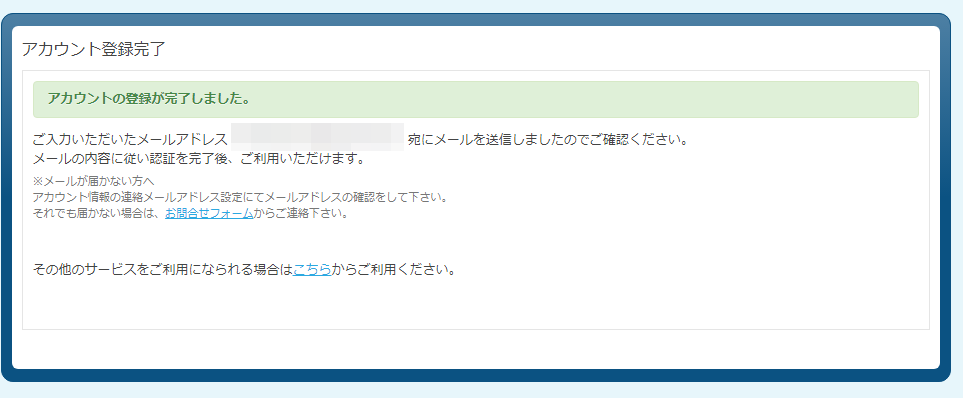
このようなメールが来ますので
必ず①をクリックして承認

1番をクリックしたらいよいよブログ作成に入ります
Seesaaブログ作成手順
メールのURLをクリックしたら
こちらの画面になります。
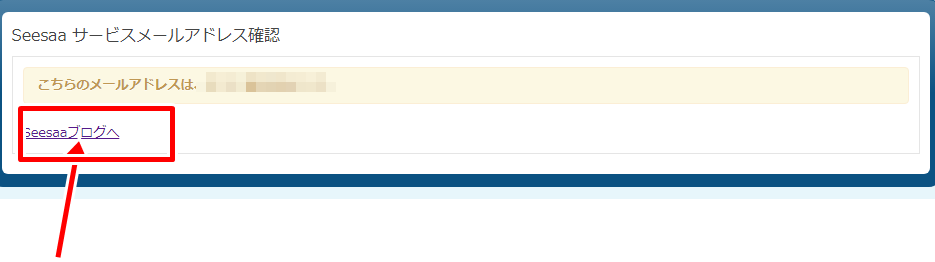
ここをクリックする。
するとこちらの画面
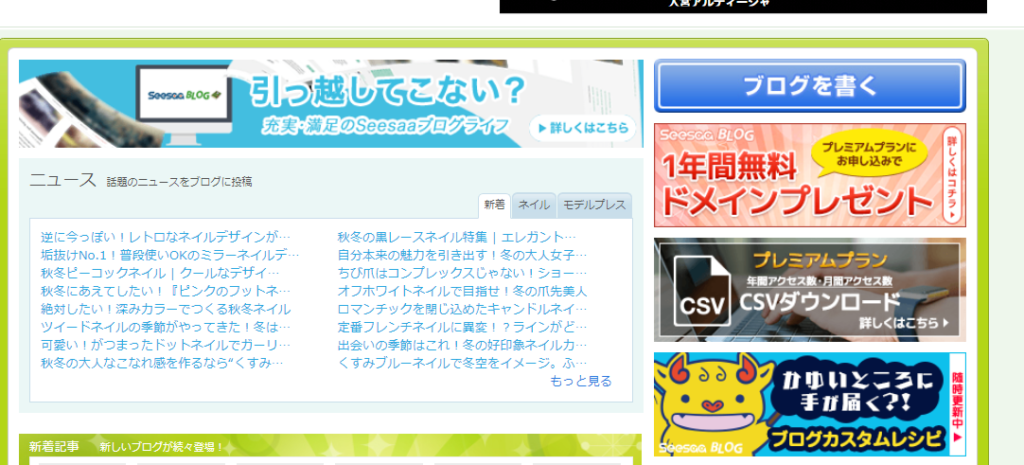
①ブログを書く
②プレミアムプランに登録する※プレミアムプランの独自ドメインはwordpressには引っ越し出来ない。
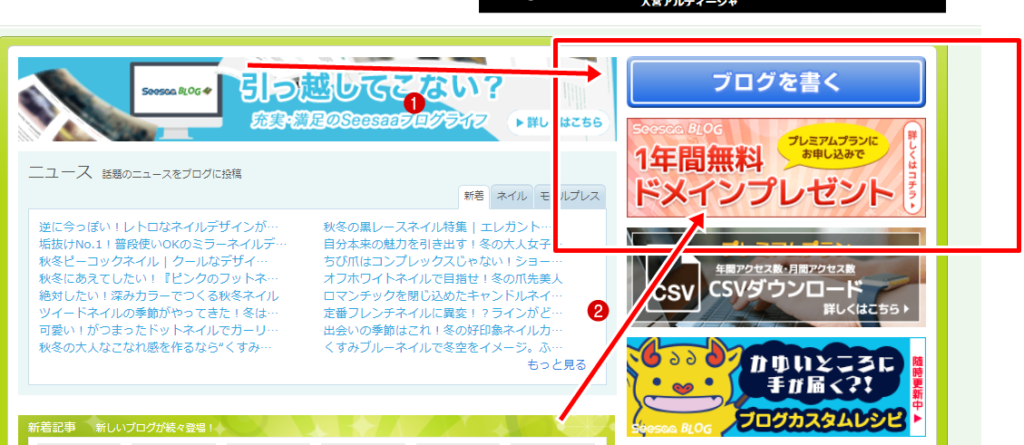 Seesaaブログ
Seesaaブログ
Seesaaは無料ブログになりますのでドメインはSeesaaのドメインになります。
comなどのドメインを使いたい場合は、プレミアムプラン月300円を支払うと
画像容量無制限
などにグレードアップ出来ます。
ドメインも、1年間無料でプレゼントされますが、.comなどのドメインは有料となる場合があり
Seesaaブログでしか使えないと言う、デメリットもあります。
では、Seesaaブログでは自分の購入したドメインを使えないかと言うと
使用は可能です。
独自ドメインを使わなくていい方は①
独自ドメインを使いたい方は②という事になります。
ドメイン取得方法は?
欲しいドメインがあるか調べてみる。
![]()
シーサーブログ ワードプレス 移行
独自ドメインをプレミアムプランを使わずに設定。
[su_button url=”https://cm-net.tokyo/archives/1024″ target=”blank” style=”3d” background=”#4833fc” size=”4″ wide=”yes” icon=”icon: github-alt” icon_color=”#ffffff” text_shadow=”0px 1px 24px #ec2a50″]Seesaaブログに独自ドメインをつける2つの方法[/su_button]
Seesaa無料ブログ作成手順
Seesaaブログ作成手順
ブログを書くから
新しいブログを作る画面へ。
タイトル
ブログ説明
ホスト名(ドメイン)
ニックネーム
カテゴリを記入
悩まなくていいのでサクサクと終わってください。
最後にセキュリティコードの番号を
ブログを作るでOKです。
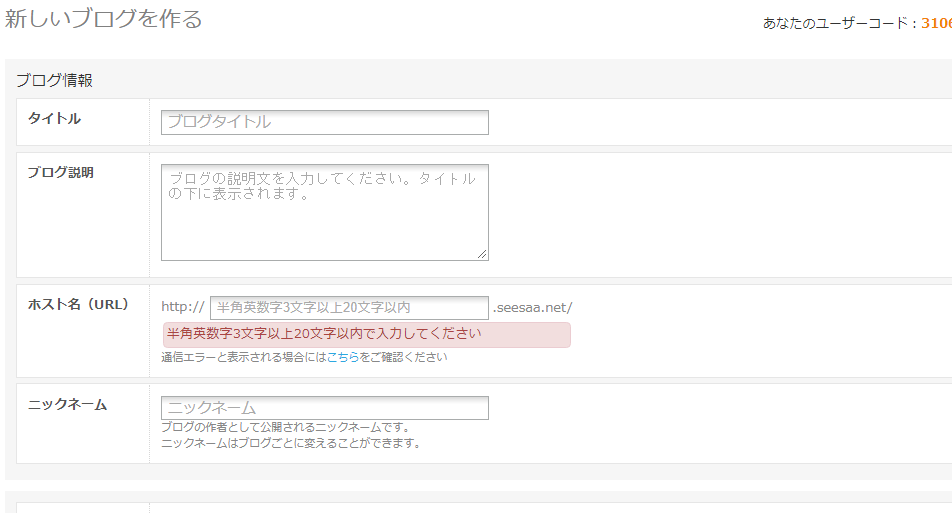
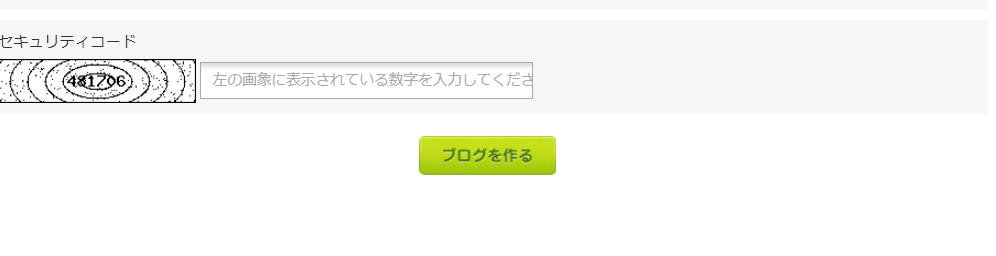
この画面になればOKです。
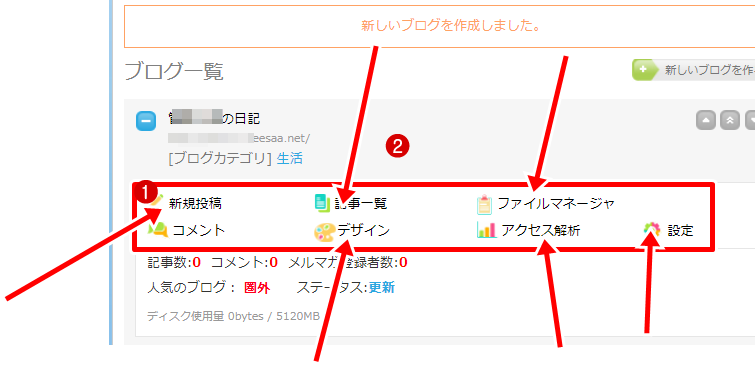
①新規投稿から
Seesaaブログ記事タイトルの重要性
記事タイトルは、検索されあなたのブログを見てもらうためのタイトル。
少しお勉強しながら、どのタイトルがアクセスがあるのか見極めながら
ブログを更新しましょう。
興味の湧かないタイトルの記事をわざわざ開く?
良質なタイトルを考える4つの指標をまとめましたので、一緒に考えていきましょう。・お得感
タイトルにお得感を漂わせることが最重要事項となります。
タイトルを一瞥して「こういう情報を求めていた!」と感じさせれば、
すぐに記事を読んでもらえます。見た人にとって有益さを直感させれば購読コースまっしぐらです。本当に重要ですね。
例えば、歌手のライブを記事にする際、淡々と「ライブの楽しみ方」と書くよりも、
「東京ライブ間近!地方の皆さん、この宿泊場所が空いていますよ!」としたほうが、地方ファンへの反応も上々でしょう。この場合、記事の中で当日スケジュールを提案するといいですね。
・具体的な数字
記事を書く上で分かっている数をタイトルに盛り込むと、分かりやすさから読むハードルを下げることが出来ます。
「購入者の88%が効果を実感!1日15分の訓練を30日続け、
タイピング速度が1時間1000文字にまでアップした新タイピングゲーム」という具合ならば、
淡々と「新常識のタイピングゲーム」と入れるより具体性があり、より強く響いてきます。・意外性
常識的に有り得ないと思わせるようなタイトルにすると、
確かめようとした人が記事を読み始めます。
「どうやってそんなことを!?」と気になったら確かめずにはいられないのが人の性(さが)ですからね。
「2000円札を100枚集めたコレクターの蒐集術」「歌手が自分の歌をカラオケで歌っても満点にならない理由」
といった具合でしょうか。流石に「1日10分の作業で月収50万」などと有り得なさすぎる路線は気になるどころか
端から切り捨てられますので、誇張しすぎないよう上手く調節してください。・アウトロー
ゴシップ誌を汚い商売と罵っている人でもスキャンダルに全く靡かない事はありません。
「真っ黒な裏事情」「物事への罵倒」といったアウトロー気味の話は人が持つ闇の興味を引き出す効果があります。
「詐欺商材の手口」「ネオヒルズ族の悪行」辺りがアフィリエイターにとって想起しやすい部類でしょう。
犯罪への注意喚起でも「こんな悪い奴がいる!」という旨のタイトルにして、対策は記事の中に潜ませておく方がよく読まれます。
などタイトルでアクセスが変わると言う事になります
無料ブログに関しては、アクセスは上がるシステムになっています。
記事タイトルのキーワードを無料ブログの時から
意識する事は重要です。
wordpressなどに移行した場合でも役に立つでしょう。
ラベル
ファイル(画像、ビデオ、オーディオ)にラベルを設定する方法
- 「ファイルマネージャ」へアクセスする。
- 「ファイル一覧」よりラベルを設定したいファイルの「タイトル」をクリックする。
- ファイル編集画面(下図参照)が表示されるため「ファイルのラベル」にラベルを入力し、【ラベルの追加】ボタンをクリックする。
Seesaaブログ記事本文書き方
書きたい記事を書く。
文字数は1000文字以上にこだわるのがお勧め
カテゴリの追加
書きたいキーワードを3つくらい記入
こちらに書いたカテゴリを記事の中にちりばめると事。

ファイルのアップロード
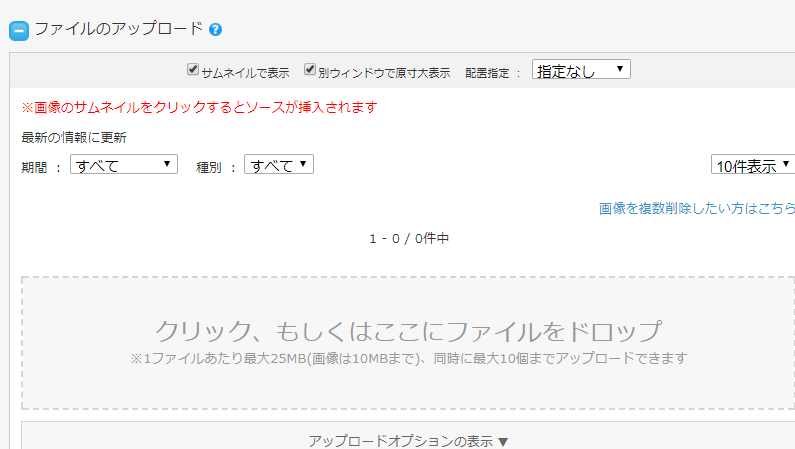
記事の中に画像を挿入したい場合
こちらで自分のパソコンやスマホから画像をアップロードできます。
画像が欲しい?
[su_button url=”https://cm-net.tokyo/archives/1928″ target=”blank” style=”3d” background=”#4833fc” size=”4″ wide=”yes” icon=”icon: github-alt” icon_color=”#ffffff” text_shadow=”0px 1px 24px #ec2a50″]ブログで使える無料写真厳選3サイト[/su_button]
見出し画像設定
ブログのサイドバーに表示される
最近の記事の投稿に
画像+テキストが表示されます。
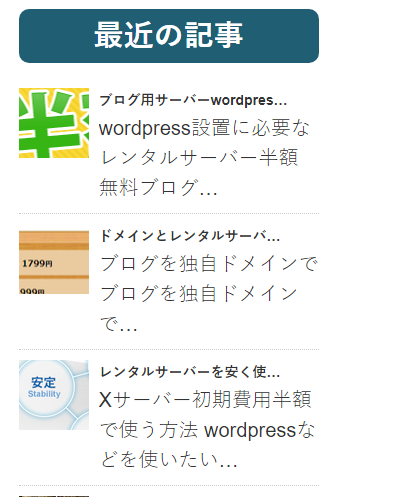
アイキャッチ画像とも言われ
アクセスした方が、記事を探しやすくなりクリックされやすくなります。
アップロードした画像などから見出し画像を作れます。
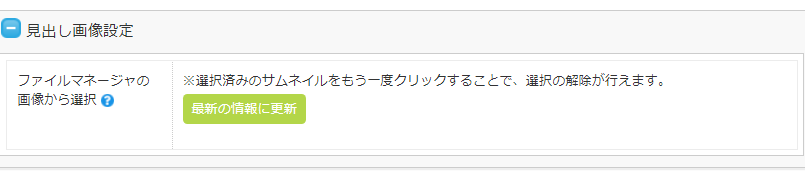
先ほどのファイルアップロードから
見出しにしたい画像を読み込みます
もしくは、すでにアップロードしてる
画像などでもOKです。
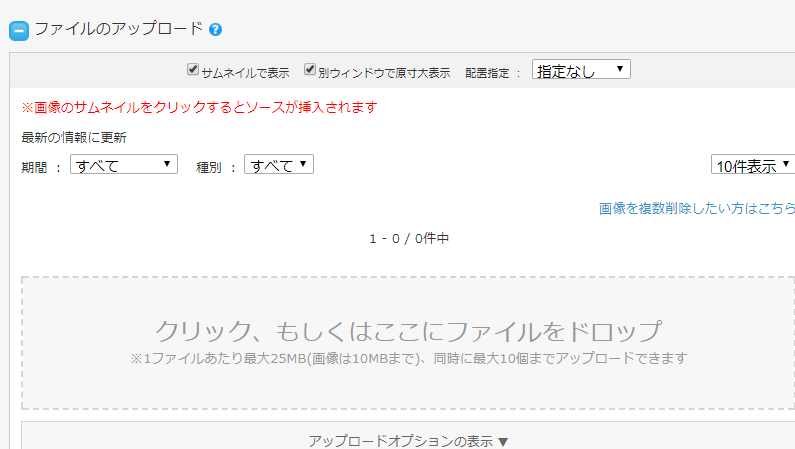
アップロードした画像は
ここで確認
①見出し画像設定
②見出しにしたい画像
③見出しの選択。見出し機能は、必ず活用しましょう。
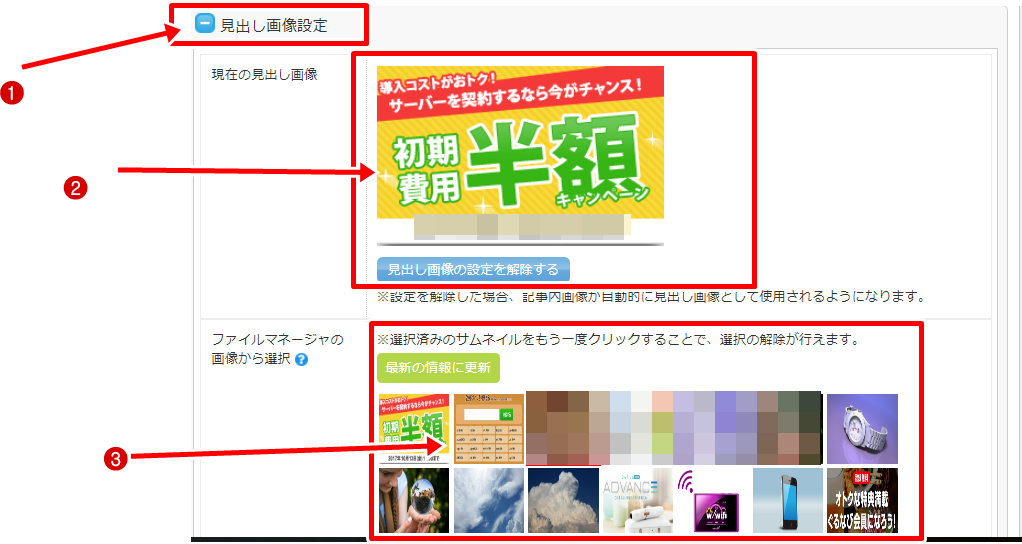
詳細設定
ジャンルはブログ該当する項目を選ぶ
コメントは承認後表示
URL補完する
HTMLタグに変換
広告表示無効
キーワードは〇〇,〇〇など必ず区切って複数書く
追記リンクは、初期設定では、続きを読むになってるので
次などに変えたい場合は書き込む
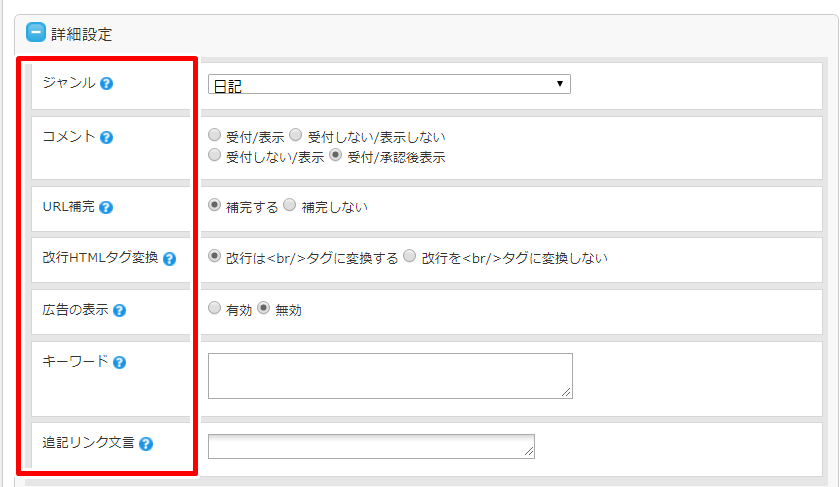
更新通知
通知する
ブログなどが更新された事を通知する最後に保存
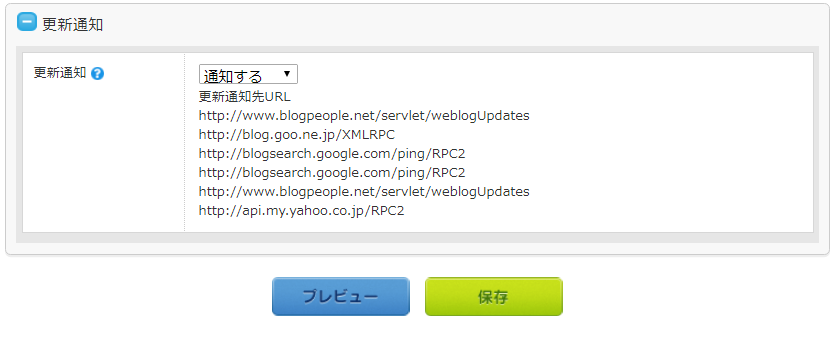
テンプレートのデザイン
Seesaaブログでは数多くのテンプレートが用意されていますが
カスタマイズしやすい
シンプルを選ぶと
人とは違ったブログ構成が出来るでしょう
お勧めはシンプルになります。
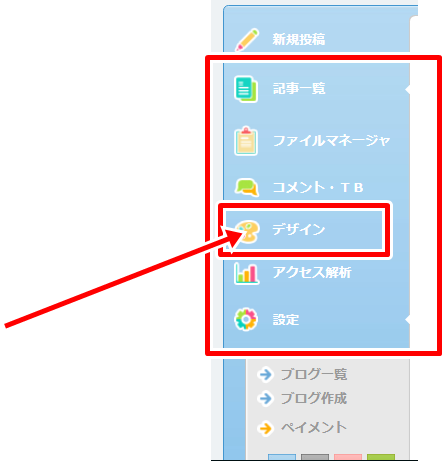
テンプレート
デザインの設定で重要なのは
PCのテンプレートだけではなく
スマートフォンのテンプレート設定も忘れず
今ではPCよりスマートフォンのアクセスを重視した考えでもよいでしょう。
それだけスマートフォンからのアクセスは多いという事です。

追加したテンプレートはこちら。
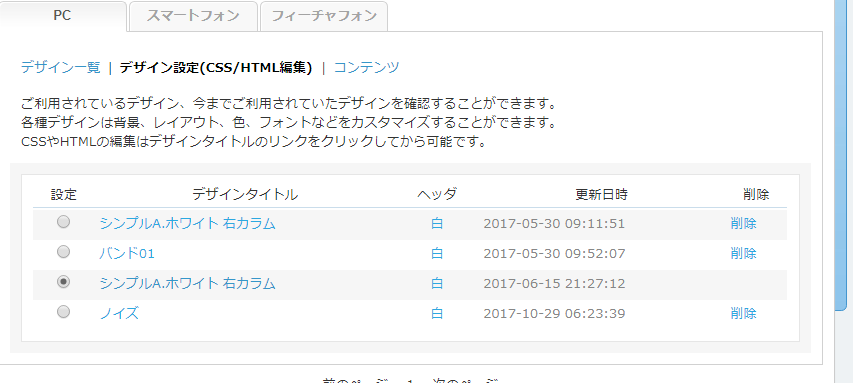
Seesaaブログデザインコンテンツ設定

&コンテンツはカスタマイズ出来ますが
まずはシンプルに見る人が好む配置にしましょう
バナーなどを沢山張っても意味がありません
好きなブログパーツから
右サイドバーに移動
最後に保存
最近の記事が見出し画像が付きます。
プロフィールなどは載せると効果的
アバターなどを作るのもいいでしょう
[su_button url=”https://cm-net.tokyo/archives/1825″ target=”blank” style=”3d” background=”#4833fc” size=”4″ wide=”yes” icon=”icon: github-alt” icon_color=”#ffffff” text_shadow=”0px 1px 24px #ec2a50″]アバター作成でブログに自分の分身を作る[/su_button]
アバターなどは自由形式で掲載可能です。
アバターの掲載方法
[su_button url=”https://cm-net.tokyo/archives/2727″ target=”blank” style=”3d” background=”#33d1fc” size=”4″ wide=”yes” icon=”icon: github-alt” icon_color=”#ffffff” text_shadow=”0px 1px 24px #ec2a50″]Seesaaブログにアバターを載せる方法[/su_button]
ブログパーツから自由形式を選択

ブログの初期設定は完了です。
ブログの更新に慣れてきたら
ドメインを取得して
Seesaaブログを独自ドメインにして、Googleアドセンスに申し込んでみましょう。
30記事を目安にコンテンツを充実させるのが重要。
ドメインのつけ方
[su_button url=”https://cm-net.tokyo/archives/1024″ target=”blank” style=”3d” background=”#4833fc” size=”4″ wide=”yes” icon=”icon: github-alt” icon_color=”#ffffff” text_shadow=”0px 1px 24px #ec2a50″]Seesaaブログにドメインを付ける方法[/su_button]