Views: 4
無料メールソフトMozilla Thunderbird
メールを複数管理したい時に便利な無料メールソフトMozilla Thunderbirdです。
Xサーバーで作った複数メールを登録します
その前に一般的なメール設定
Mozillaは、メールソフト「Thunderbird」の最新安定版となるv38.5.1を公開した。Windows XP/Server 2003/Vista/7/8/10および64bit版のVista/7などに対応する寄付歓迎のフリーソフトで、現在公式サイトや窓の杜ライブラリからダウンロードできる。また、自動アップデート機能を利用して最新版へアップデートすることも可能。
本バージョンでは、Microsoftの新しい署名要件に合わせるため、Windows向けのビルドがSHA-256で署名されるようになった。「Firefox」でも、2回に分けて同様の変更が施されている。
なお、Windows XP SP2へのインストールが行えなくなっているので注意。回避策として、自動アップデート機能を利用してv38.5.0から更新するという手段が案内されている。
メール設定
インストールしたらこの画面になるので
メールアカウント設定
Gメールを登録してみます
メールアカウントの設定

メールアカウントの設定を押したら
gmailを設定してみます。
①名前ニックネーム
②メールアドレス 〇〇〇@gmail.com
gmailがない方は、ご自分のフリーメールかお持ちのメールアドレス
③パスワード 任意
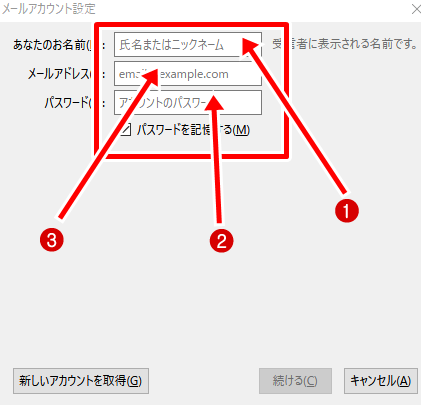
続けるをクリック
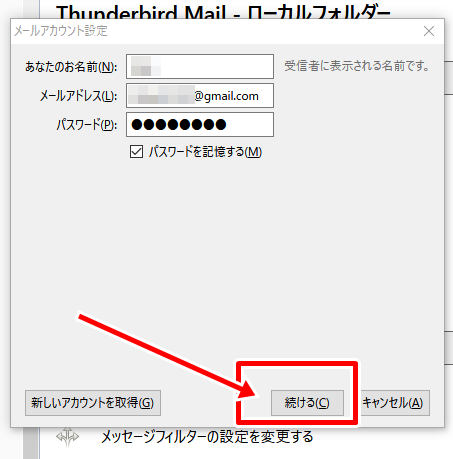 受信サーバーを自動取得
受信サーバーを自動取得
①完了をクリック
gmailで画面が表示されます。
 gmail画面で連携OKの指示が来ますので
gmail画面で連携OKの指示が来ますので
メールアドレス
パスワードの順に設定

Mozilla Thunderbirdの画面に戻ると
設定完了です。

メールを書く場合は
①ダッシュボードのメールを選択
メールを書く読むで選択
②複数メールがある場合は今、どのメールを選択してるかここで確認

Xサーバーで作ったメール設定
Xサーバーで複数メールアドレス取得は
こちら
Xサーバーメール作成
アカウント追加
ダシュボードローカルフォルダーの選択
矢印の選択項目がこのようになってるのを確認

新しいアカウント作成

メールアカウント設定

Xサーバーで取得したメールアドレスパスワード
入力
続けるをクリック

このような状態になります。

手動設定
こそ設定で完了です
メールの送受信のテストをして下さい

Xサーバーメール設定
送信できないときは
サーバーパネルで送信サーバーがあってるか確認
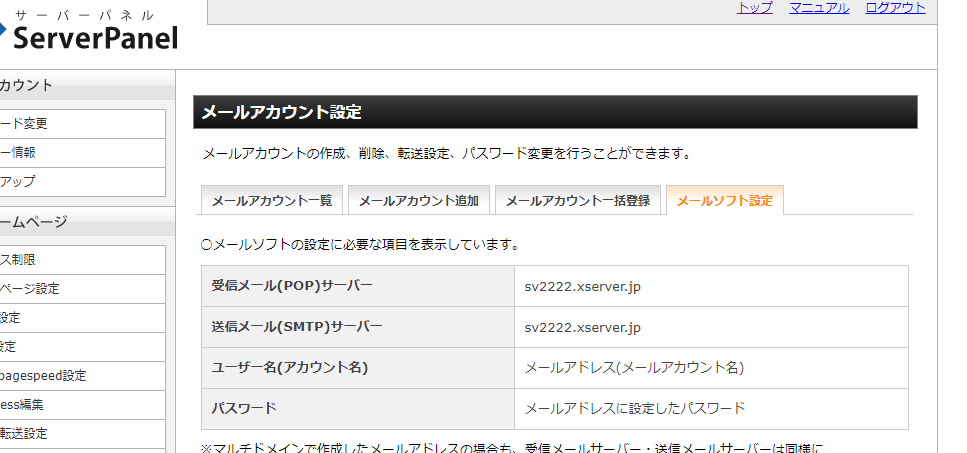
一度設定が出来るとアドレスがどんどん簡単に追加できます。
[su_button url=”https://cm-net.tokyo/” target=”blank” style=”3d” background=”#5c33fc” size=”7″ wide=”yes” icon_color=”#ffffff” text_shadow=”0px 1px 24px #ec2a50″]ドメイン取得からWordpress作成 [/su_button]