Views: 0
WordPress致命的なエラー
[char no=”2″ char=”ロービー”]Wordpressのプラグインをインストールしたら、ブログが致命的なエラーで壊れたよどうしたらいい????[/char]
自分好みのプラグインを見つけたら、インストールしたくなるものです。
無料で配布されていますしいろんな拡張が出来ますので、思わずインストールしたくなります。
しかし、インストールしてすぐ致命的なエラーで、画面に不明なエラーエラー
ログインも出来ず困ってしまい、また再インストール・・・
[char no=”4″ char=”シュー”]また最初から作り直さないといけないの?[/char]
[char no=”3″ char=”ショー”]無料のFTPソフトや契約サーバーのファイルマネージャを使ってインストールしたプラグインを削除したら修復可能になるよ!![/char]
WordPressプラグインインストールでエラーが出た場合
まずそのプラグインを削除すると
修正が出来るので
慌ててサイトごと消さずに手順を追って
修正してみましょう。
FTPクライアントソフトで修正
WordPressプラグインで致命的なエラーが出た場合
FTPクライアントソフトを使って
修正も可能である。
まず無料のWindows用のFTPクライアントソフトをインストールしてみよう。
無料FTPソフトは沢山ありますが、一般的に有名なFFTPをインストールしてみます。

FTPクライアントソフト設定の仕方
サーバー契約のFTPのホスト名、ユーザー名、パスワードを確認!!
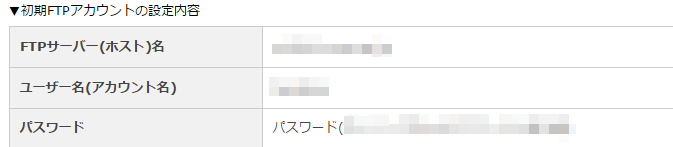
左上の接続からホスト設定を選びます。

ホストの設定を選択したら、ホスト名、ユーザー名、パスワードを記入します。

このような状態にして接続
Xサーバーのホストの設定とホスト名は同じ

接続すると取得ファイルが出てきまので自分のドメインフォルダを開きます。

フォルダを開くとこのような一覧が出てきます。
public htmlのフォルダを開く

次にwp-content フォルダを開く
くれぐれも慎重に確認しながら進めてください。

こちらのフォルダを開くと、プラグインのフォルダが出てきますので
プラグインのフォルダから自分がインストールしたプラグインを探します。

プラグインインストール直後ログイン出来なくなったプラグインのフォルダを丸ごと削除に入りますが
フォルダ名は、確認して削除するようにして下さい。
フォルダ指定で右クリック削除を選択

[char no=”4″ char=”シュー”]プラグイン削除したら、ログインできました。[/char]
Xサーバーファイルマネージャ
XサーバーでのFTPクライアントソフトを使わずに、プラグインなど削除方法
様々なシーンをイメージしたら、FTPソフトを使えるようになっていたら便利なのですが。
契約サーバーなどに、便利なファイルマネージャが備え付けてあります。
そちらを使うと、面倒な作業もいらず
自分のブログの中身を確認したり、編集したり、プラグインの削除も簡単に出来ます。
スポンサーリンク
Xサーバーログイン
こちらの記事も
Xサーバー設定
https://cm-net.tokyo/%e3%82%b5%e3%83%bc%e3%83%90%e3%83%bc
手順は至って簡単です。先ほどのFTPクライアントでログインした操作と同じです。

ファイルマネージャにログインして
確認したいドメインフォルダを開く

開いたら
public html を開く
開いたらファイル名のところに
wp-contentのファイルフォルダがありますので、そこを開いてプラグインを指定

pluginsのフォルダを指定して、インストールしたプラグインを削除

このようにプラグイン画面が出てきたら、不具合が出たプラグインを削除してみましょう。

[char no=”3″ char=”ショー”]wordpressのプラグインをインストールして致命的なエラーが出た場合は削除で元に戻ることが多いから試す価値ありだね!![/char]
[su_button target=”blank” style=”3d” background=”#5c33fc” size=”7″ wide=”yes” icon_color=”#ffffff” text_shadow=”0px 1px 24px #ec2a50″]ドメイン取得からWordpress作成